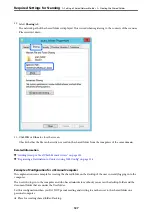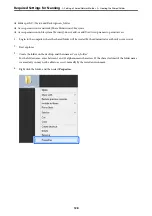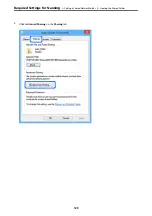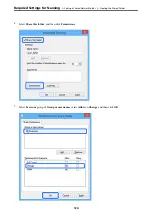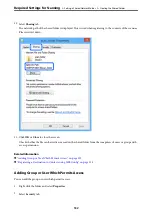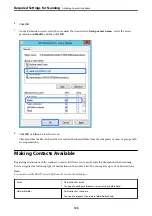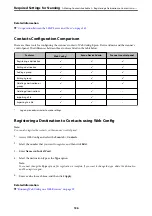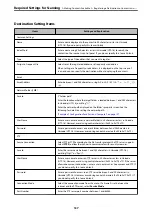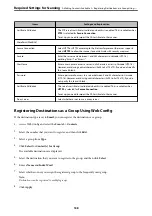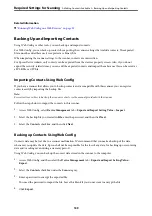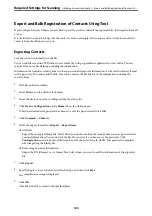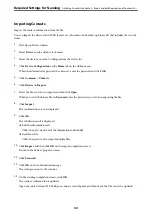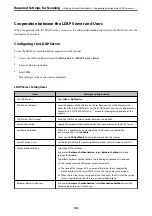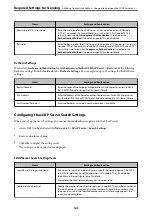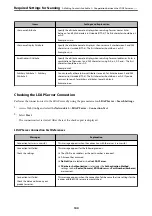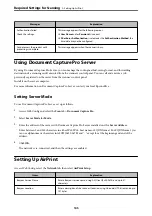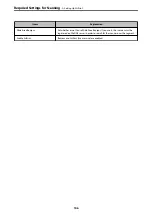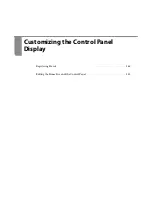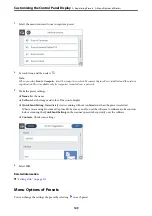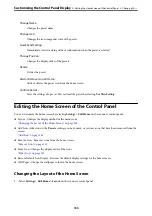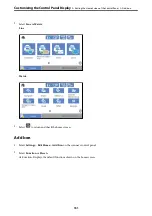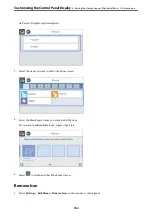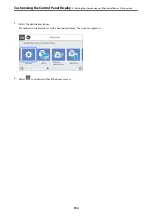Importing Contacts
Import the contacts information from the file.
You can import the files saved in SYLK format or csv format or the backed-up binary file that includes the security
items.
1.
Start Epson Device Admin.
2.
Select
Devices
on the side bar task menu.
3.
Select the device you want to configure from the device list.
4.
Click
Device Configuration
on the
Home
tab on the ribbon menu.
When the administrator password has been set, enter the password and click
OK
.
5.
Click
Common
>
Contacts
.
6.
Click
Browse
on
Import
.
7.
Select the file you want to import and then click
Open
.
When you select the binary file, in
Password
enter the password you set when exporting the file.
8.
Click
Import
.
The confirmation screen is displayed.
9.
Click
OK
.
The validation result is displayed.
❏
Edit the information read
Click when you want to edit the information individually.
❏
Read more file
Click when you want to import multiple files.
10. Click
Import
, and then click
OK
on the import completion screen.
Return to the device's property screen.
11. Click
Transmit
.
12. Click
OK
on the confirmation message.
The settings are sent to the scanner.
13. On the sending completion screen, click
OK
.
The scanner's information is updated.
Open the contacts from Web Config or scanner's control panel, and then check that the contact is updated.
Required Settings for Scanning
>
>
Export and Bulk Registration of Contacts U
141