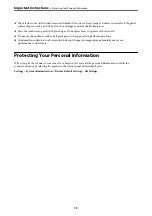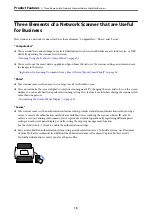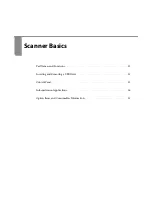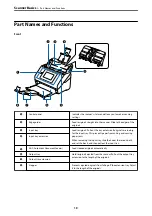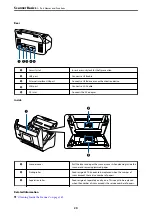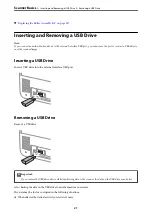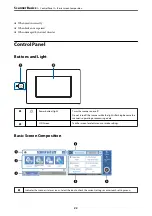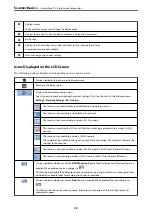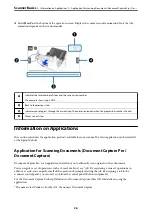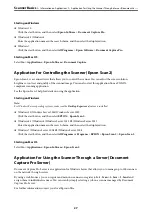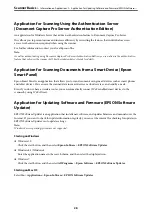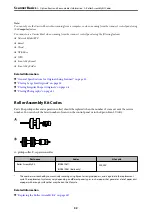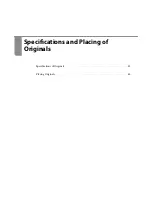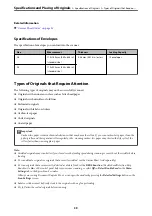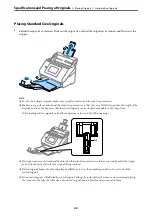Starting on Windows
❏
Windows 10
Click the start button, and then select
Epson Software
>
Document Capture Pro
.
❏
Windows 8.1/Windows 8
Enter the application name in the search charm, and then select the displayed icon.
❏
Windows 7
Click the start button, and then select
All Programs
>
Epson Software
>
Document Capture Pro
.
Starting on Mac OS
Select
Go
>
Applications
>
Epson Software
>
Document Capture
.
Application for Controlling the Scanner (Epson Scan 2)
Epson Scan 2 is a scanner driver that allows you to control the scanner. You can adjust the size, resolution,
brightness, contrast, and quality of the scanned image. You can also start this application from a TWAIN-
compliant scanning application.
See the Epson Scan 2 help for details on using the application.
Starting on Windows
Note:
For Windows Server operating systems, make sure the
Desktop Experience
feature is installed.
❏
Windows 10/Windows Server 2016/Windows Server 2019
Click the start button, and then select
EPSON
>
Epson Scan 2
.
❏
Windows 8.1/Windows 8/Windows Server 2012 R2/Windows Server 2012
Enter the application name in the search charm, and then select the displayed icon.
❏
Windows 7/Windows Server 2008 R2/Windows Server 2008
Click the start button, and then select
All Programs
or
Programs
>
EPSON
>
Epson Scan 2
>
Epson Scan 2
.
Starting on Mac OS
Select
Go
>
Applications
>
Epson Software
>
Epson Scan 2
.
Application for Using the Scanner Through a Server (Document
Capture Pro Server)
Document Capture Pro Server is an application for Windows Server that allows you to manage up to 100 scanners
on the network through servers.
By using a web browser, you can register and monitor scanners or register jobs:
1. Scan
>
2. Save
>
3. Send
and
assign them to individual scanners. You can scan by simply selecting a job on a scanner managed by Document
Capture Pro Server.
For further information, contact your local Epson office.
>
>
Application for Using the Scanner Through a Server (Document Ca
27