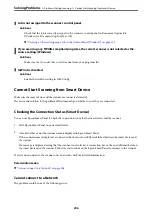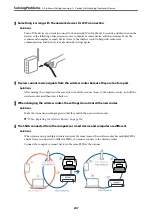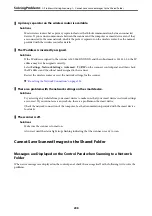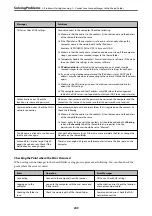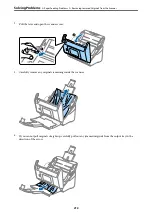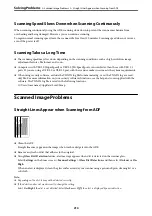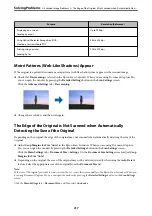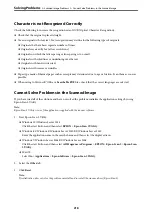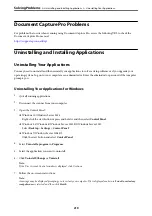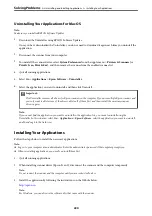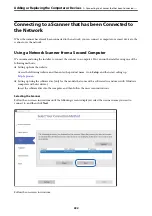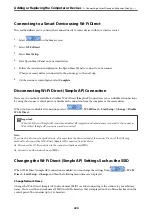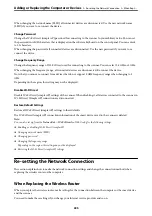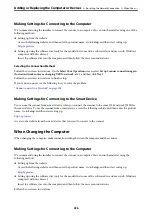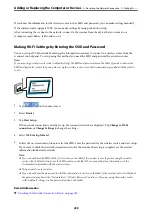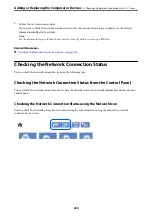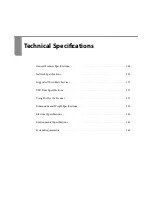Character is not Recognized Correctly
Check the following to increase the recognition rate of OCR (Optical Character Recognition).
❏
Check that the original is placed straight.
❏
Use an original with clear text. Text recognition may decline for the following types of originals.
❏
Originals that have been copied a number of times
❏
Originals received by fax (at low resolutions)
❏
Originals on which the letter spacing or line spacing is too small
❏
Originals with ruled lines or underlining over the text
❏
Originals with hand-written text
❏
Originals with creases or wrinkles
❏
Paper type made of thermal paper such as receipts may deteriorate due to age or friction. Scan them as soon as
possible.
❏
When saving to Microsoft® Office or
Searchable PDF
files, check that the correct languages are selected.
Cannot Solve Problems in the Scanned Image
If you have tried all of the solutions and have not solved the problem, initialize the application settings by using
Epson Scan 2 Utility.
Note:
Epson Scan 2 Utility is one of the applications supplied with the scanner software.
1.
Start Epson Scan 2 Utility.
❏
Windows 10/Windows Server 2016
Click the start button, and then select
EPSON
>
Epson Scan 2 Utility
.
❏
Windows 8.1/Windows 8/Windows Server 2012 R2/Windows Server 2012
Enter the application name in the search charm, and then select the displayed icon.
❏
Windows 7/Windows Server 2008 R2/Windows Server 2008
Click the start button, and then select
All Programs
or
Programs
>
EPSON
>
Epson Scan 2
>
Epson Scan
2 Utility
.
❏
Mac OS
Select
Go
>
Applications
>
Epson Software
>
Epson Scan 2 Utility
.
2.
Select the
Other
tab.
3.
Click
Reset
.
Note:
If initialization does not solve the problem, uninstall and re-install the scanner driver (Epson Scan 2).
>
>
Cannot Solve Problems in the Scanned Image
218