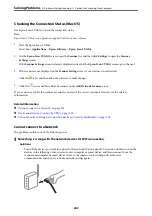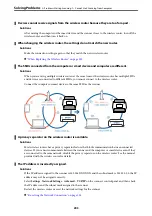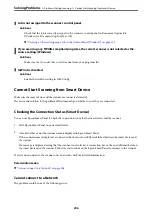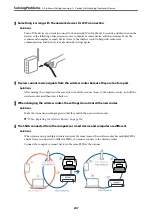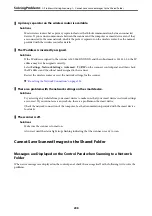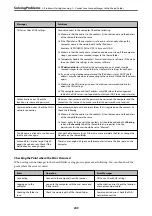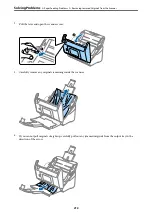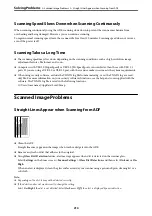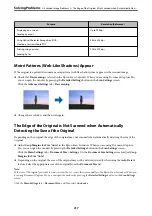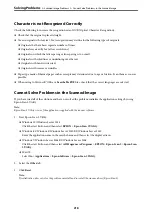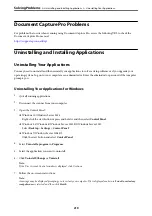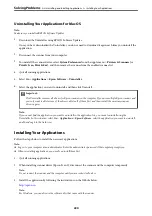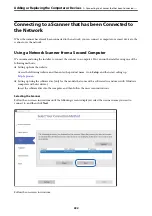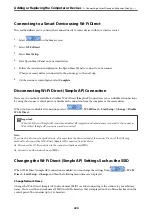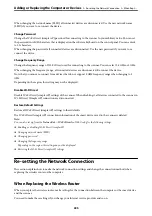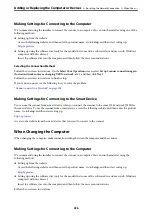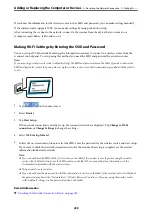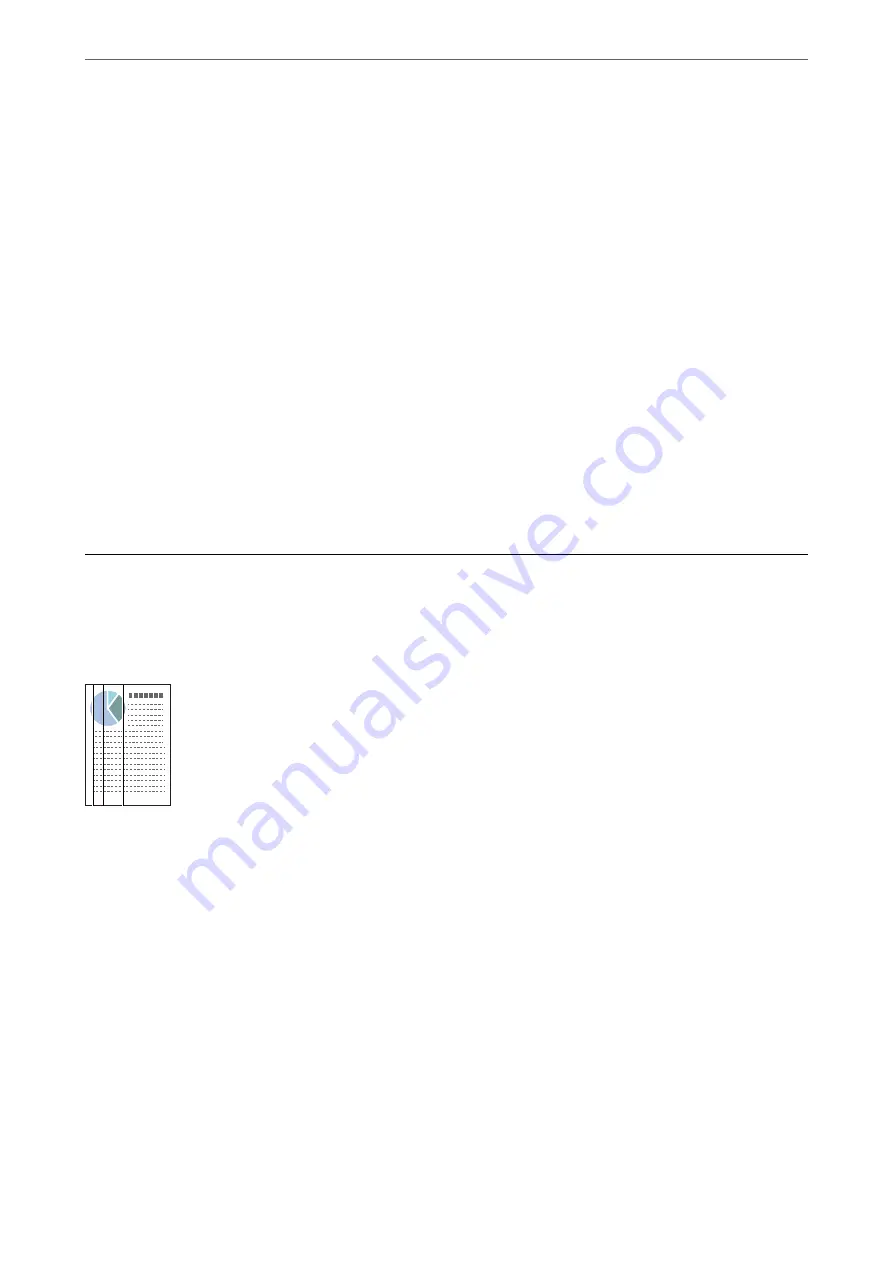
Scanning Speed Slows Down when Scanning Continuously
When scanning continuously using the ADF, scanning slows down to prevent the scanner mechanism from
overheating and being damaged. However, you can continue scanning.
To regain normal scanning speed, leave the scanner idle for at least 30 minutes. Scanning speed does not recover
even if the power is off.
Scanning Takes a Long Time
❏
The scanning speed may slow down depending on the scanning conditions, such as high resolution, image
adjustment features, file format, and so on.
❏
Computers with USB 3.0 (SuperSpeed) or USB 2.0 (Hi-Speed) ports can scan faster than those with USB 1.1
ports. If you are using a USB 3.0 or USB 2.0 port with the scanner, make sure it meets the system requirements.
❏
When using security software, exclude the TWAIN.log file from monitoring, or set the TWAIN.log as a read-
only file. For more information on your security software’s functions, see the help and so on supplied with the
software. The TWAIN.log file is saved in the following locations.
C:\Users\(user name)\AppData\Local\Temp
Scanned Image Problems
Straight Lines Appear when Scanning from ADF
❏
Clean the ADF.
Straight lines may appear in the image when trash or dirt gets into the ADF.
❏
Remove any trash or dirt that adheres to the original.
❏
Using
Glass Dirt Detection
feature, alert message appears when dirt is detected on the scanner glass.
Select
Settings
on the home screen >
Scanner Settings
>
Glass Dirt Detection
, and then select
On-Low
or
On-
High
.
When an alert is displayed, clean the glass surfaces inside your scanner using a genuine Epson cleaning kit or a
soft cloth.
Note:
❏
Depending on the dirt, it may not be detected correctly.
❏
If the detection does not work correctly, change the setting.
Select
On-High
if the dirt is not detected. Select
On-Low
or
Off
if the alert is displayed by a misdetection.
>
>
Straight Lines Appear when Scanning from ADF
214