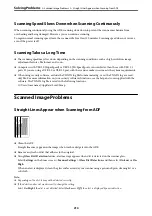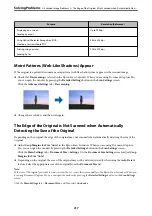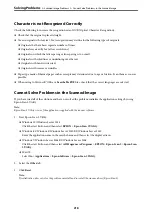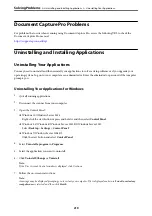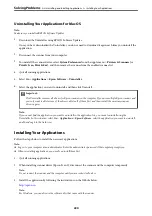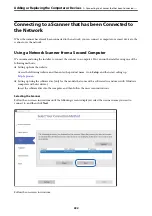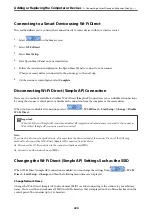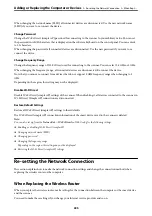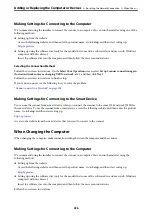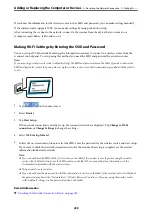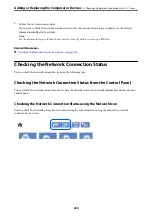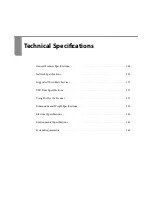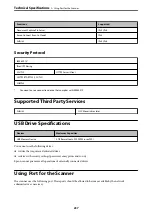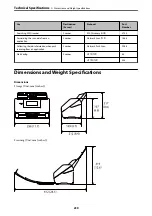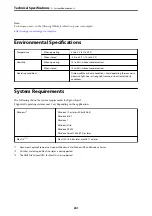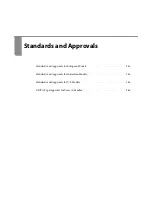Changing the Connection Method to the Computer
This section explains how to change the connection method when the computer and the scanner have been
connected.
Changing the Network Connection from Ethernet to Wi-Fi
Change the Ethernet connection to Wi-Fi connection from the scanner's control panel. The changing connection
method is basically the same as the Wi-Fi connection settings.
Related Information
&
“Making Wi-Fi Settings from the Control Panel” on page 227
Changing the Network Connection from Wi-Fi to Ethernet
Follow the steps below to change from a Wi-Fi connection to an Ethernet connection.
1.
Select
Settings
on the home screen.
2.
Select
Network Settings
>
Wired LAN Setup
.
3.
Set each item.
Changing from USB to a Network Connection
Using the installer and re-set up in a different connection method.
❏
Setting up from the website
Access the following website, and then enter the product name. Go to
Setup
, and then start setting up.
❏
Setting up using the software disc (only for the models that come with a software disc and users with Windows
computers with disc drives.)
Insert the software disc into the computer, and then follow the on-screen instructions.
Selecting Change the Connection Methods
Follow the on-screen instructions. On the
Select Your Operation
screen, select
Set up Scanner connection again
(for new network router or changing USB to network, etc.)
, and then click
Next
.
Select the network connection that you want to use,
Connect via wireless network (Wi-Fi)
or
Connect via wired
LAN (Ethernet)
, and then click
Next
.
Follow the on-screen instructions to finish setup.
Making Wi-Fi Settings from the Control Panel
You can make network settings from the scanner's control panel in several ways. Choose the connection method
that matches the environment and conditions that you are using.
Adding or Replacing the Computer or Devices
>
Re-setting the Network Connection
>
227