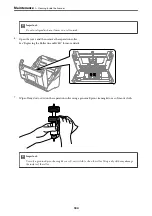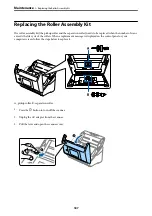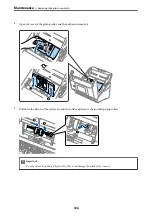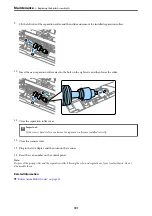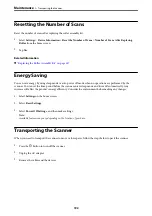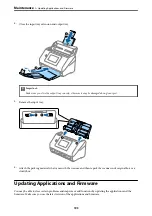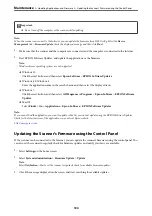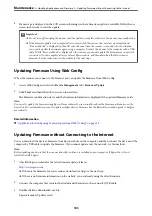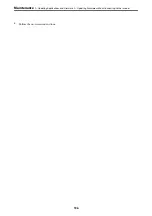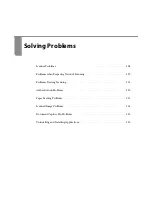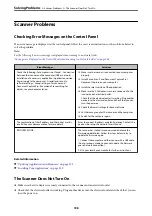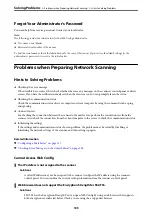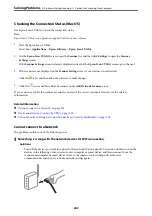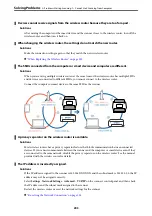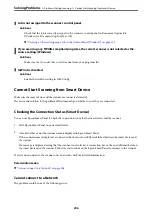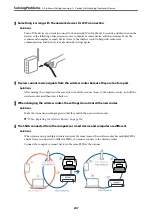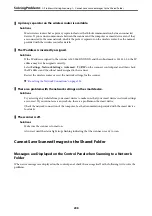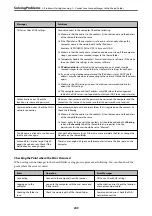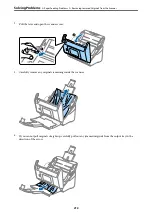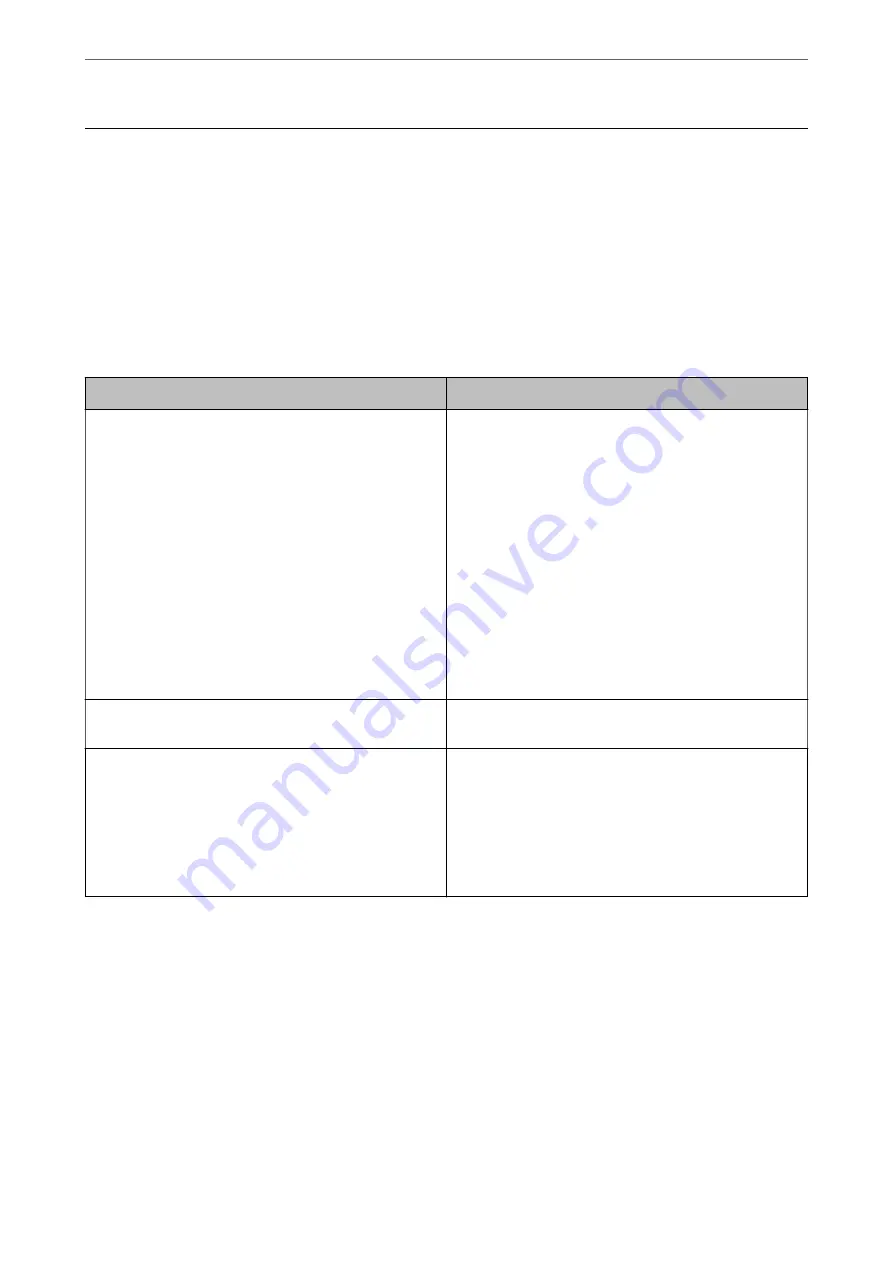
Scanner Problems
Checking Error Messages on the Control Panel
If an error message is displayed on the control panel, follow the on-screen instructions or the solutions below to
solve the problem.
Note:
See the following if an error message is displayed when scanning to a network folder.
“Messages are Displayed on the Control Panel when Scanning to a Network Folder” on page 208
Error Messages
Solutions
Check the following if a computer is not found. - Connection
between the scanner and the computer (USB or network) -
Installation of a necessary application - Application version -
Power supply to the computer - Firewall and security
software settings - Group settings of a scanner and
Document Capture Pro - Execution of re-searching For
details, see your documentation.
❏
Make sure the scanner is connected to your computer
properly.
❏
Install Epson Scan 2 and Document Capture Pro/
Document Capture on your computer.
❏
Install the latest version of the application.
❏
Make sure the AC adapter is securely connected to the
scanner and an electrical outlet.
Check that the electrical outlet is working. Plug another
device into the electrical outlet and check that you can
turn the power on.
❏
Check the firewall settings for Epson software.
❏
Set the same group for the scanner and the computer.
❏
Search for the computer again.
The combination of the IP address and the subnet mask is
invalid. See your documentation for more details.
Enter the correct IP address or default gateway. Contact the
person who setup the network for assistance.
RECOVERY MODE
The scanner has started in recovery mode because the
firmware update failed. Follow the steps below to try to
update the firmware again.
1. Connect the computer and the scanner with a USB cable.
(During recovery mode, you cannot update the firmware
over a network connection.)
2. Visit your local Epson website for further instructions.
Related Information
&
“Updating Applications and Firmware” on page 193
&
“Installing Your Applications” on page 220
The Scanner Does Not Turn On
❏
Make sure the AC adapter is securely connected to the scanner and an electrical outlet.
❏
Check that the electrical outlet is working. Plug another device into the electrical outlet and check that you can
turn the power on.
>
>
198