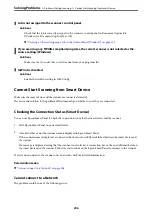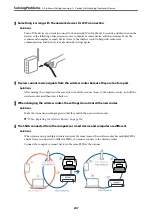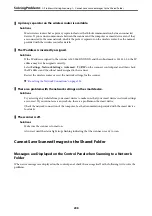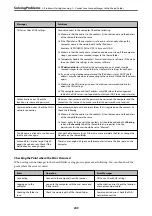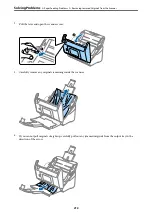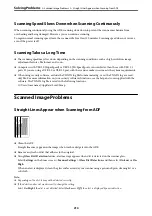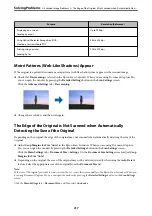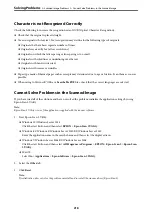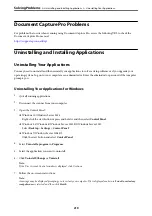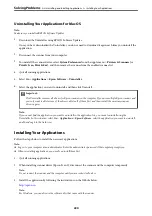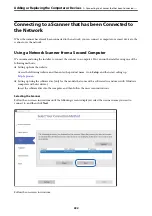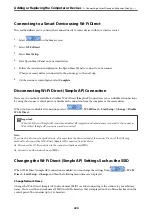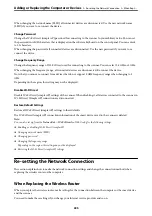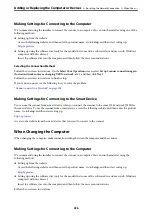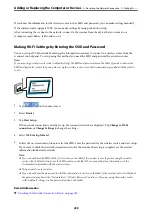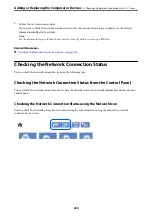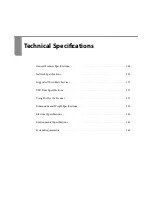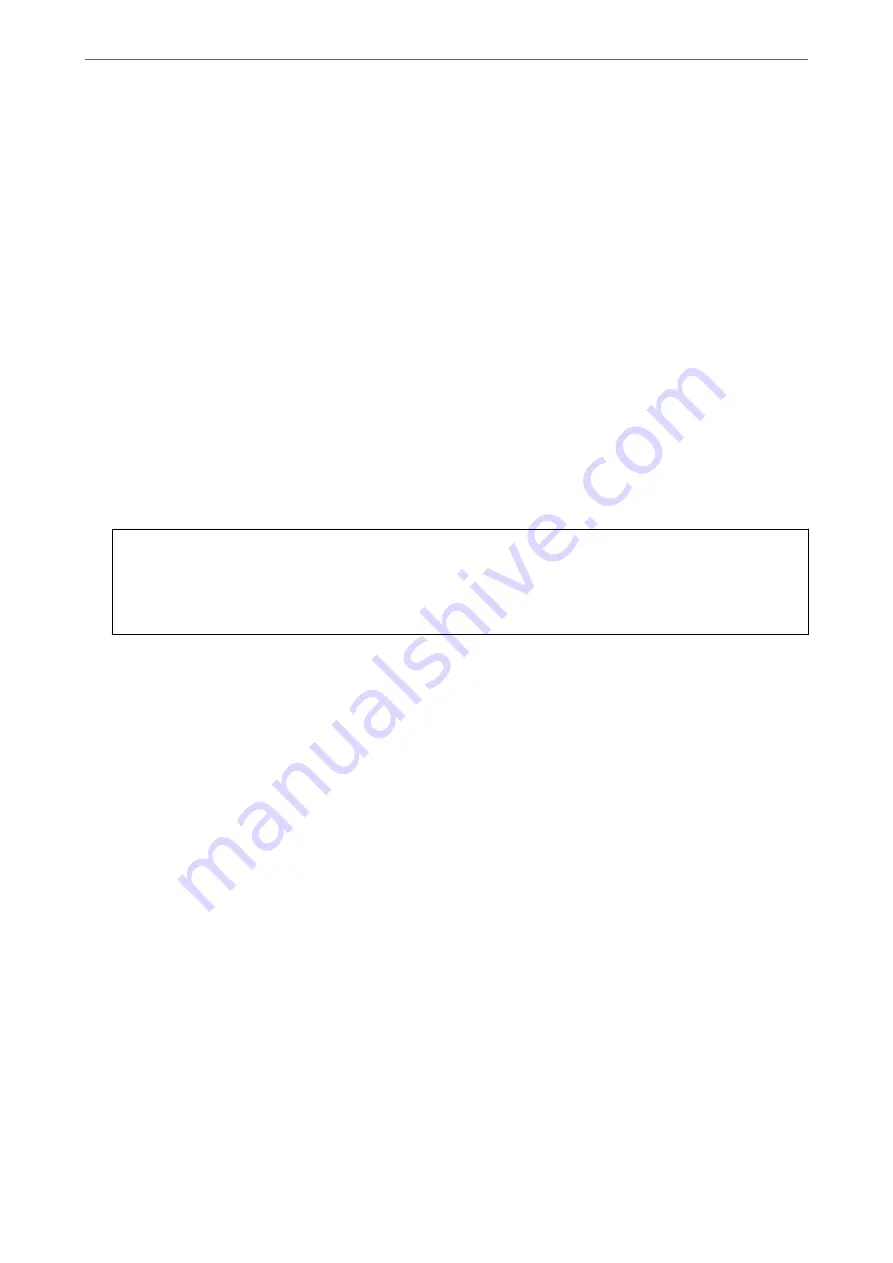
Uninstalling Your Applications for Mac OS
Note:
Make sure you installed EPSON Software Updater.
1.
Download the Uninstaller using EPSON Software Updater.
Once you have downloaded the Uninstaller, you do not need to download it again each time you uninstall the
application.
2.
Disconnect the scanner from your computer.
3.
To uninstall the scanner driver, select
System Preferences
from the Apple menu >
Printers & Scanners
(or
Print & Scan
,
Print & Fax
), and then remove the scanner from the enabled scanner list.
4.
Quit all running applications.
5.
Select
Go
>
Applications
>
Epson Software
>
Uninstaller
.
6.
Select the application you want to uninstall, and then click Uninstall.
c
Important:
The Uninstaller removes all drivers for Epson scanners on the computer. If you use multiple Epson scanners and
you only want to delete some of the drivers, delete all of them first, and then install the necessary scanner
drivers again.
Note:
If you cannot find the application you want to uninstall in the application list, you cannot uninstall using the
Uninstaller. In this situation, select
Go
>
Applications
>
Epson Software
, select the application you want to uninstall,
and then drag it to the trash icon.
Installing Your Applications
Follow the steps below to install the necessary applications.
Note:
❏
Log on to your computer as an administrator. Enter the administrator password if the computer prompts you.
❏
When reinstalling applications, you need to uninstall them first.
1.
Quit all running applications.
2.
When installing scanner driver (Epson Scan 2), disconnect the scanner and the computer temporarily.
Note:
Do not connect the scanner and the computer until you are instructed to do so.
3.
Install the application by following the instructions on the Website below.
Note:
For Windows, you can also use the software disc that came with the scanner.
>
Uninstalling and Installing Applications
>
220