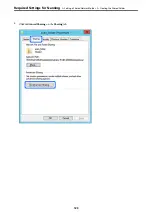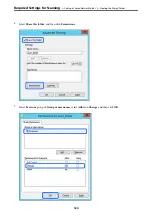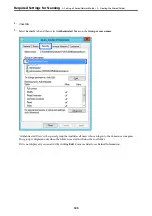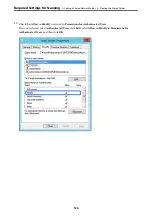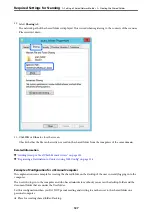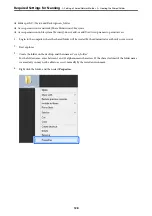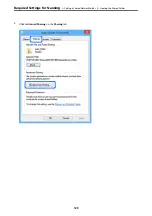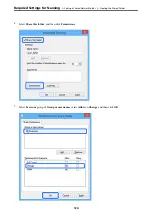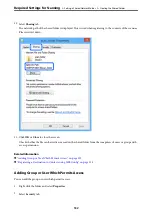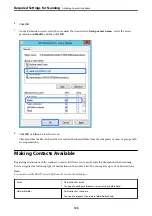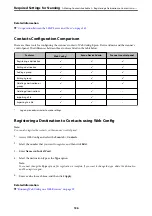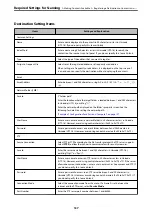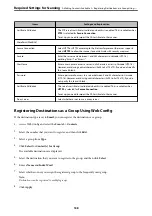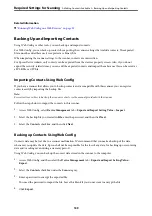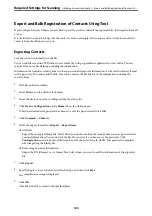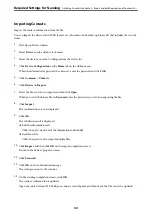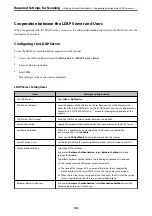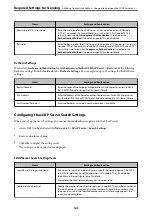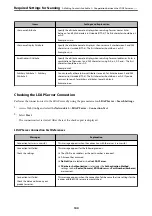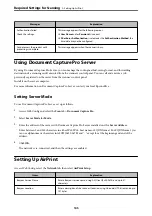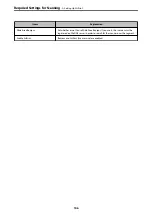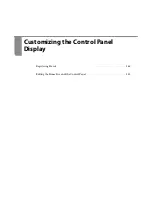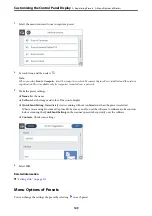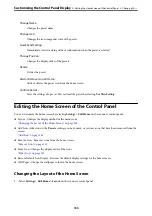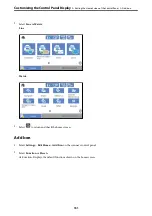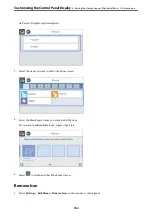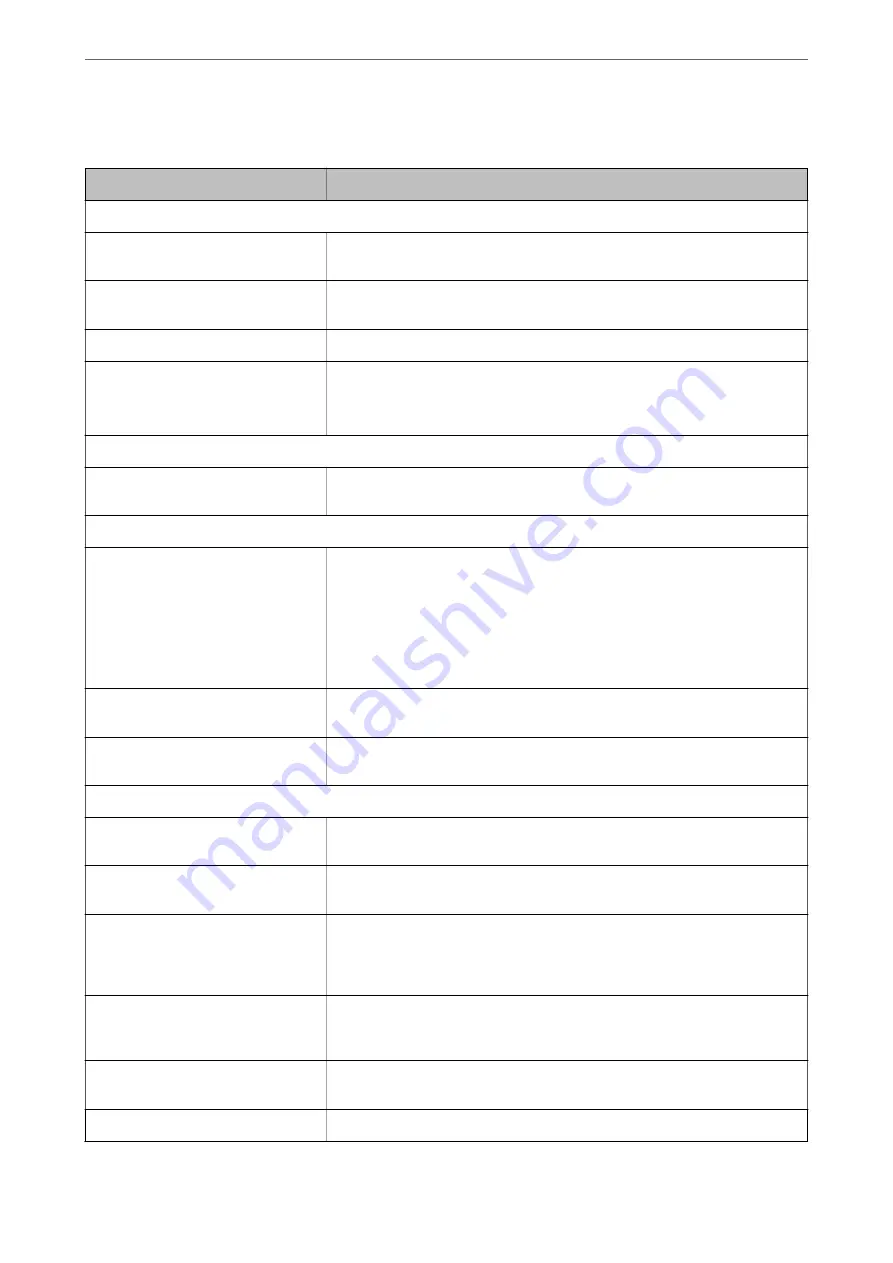
Destination Setting Items
Items
Settings and Explanation
Common Settings
Name
Enter a name displayed in the contacts in 30 characters or less in Unicode
(UTF-16). If you do not specify this, leave it blank.
Index Word
Enter a name using 30 characters or less in Unicode (UTF-16) to search the
contacts on the scanner's control panel. If you do not specify this, leave it blank.
Type
Select the type of the address that you want to register.
Assign to Frequent Use
Select to set the registered address as a frequently used address.
When setting as a frequently used address, it is displayed on the top screen of
scan, and you can specify the destination without displaying the contacts.
Email Address
Enter between 1 and 255 characters using A-Z a-z 0-9 ! # $ % & ' * + - . / = ? ^ _ { | }
~ @.
Network Folder (SMB)
Save to
\\“Folder path”
Enter the location where the target folder is located between 1 and 253 characters
in Unicode (UTF-16), omitting "\\".
Enter the network path displayed on the folder's property screen. See the
following for details on setting the network path.
“Example of Configuration for a Personal Computer” on page 127
User Name
Enter a user name to access a network folder in 30 characters or less in Unicode
(UTF-16). However, avoid using control characters (0x00 to 0x1f, 0x7F).
Password
Enter a password to access a network folder between 0 and 20 characters in
Unicode (UTF-16). However, avoid using control characters (0x00 to 0x1f, 0x7F).
FTP
Secure Connection
Select FTP or FTPS according to the file transfer protocol the FTP server supports.
Select
FTPS
to allow the scanner to communicate with security measures.
Save to
Enter the server name between 1 and 253 characters in Unicode (UTF-16),
omitting "ftp://" or "ftps://".
User Name
Enter a user name to access an FTP server in 30 characters or less in Unicode
(UTF-16). However, avoid using control characters (0x00 to 0x1f, 0x7F). If the server
allows anonymous connections, enter a user name such as Anonymous and FTP. If
you do not specify this, leave it blank.
Password
Enter a password to access to an FTP server between 0 and 20 characters in
Unicode (UTF-16). However, avoid using control characters (0x00 to 0x1f, 0x7F). If
you do not specify this, leave it blank.
Connection Mode
Select the connection mode from the menu. If a firewall is set between the
scanner and the FTP server, select
Passive Mode
.
Port Number
Enter the FTP server port number between 1 and 65535.
Required Settings for Scanning
>
>
Registering a Destination to Contacts usin
137