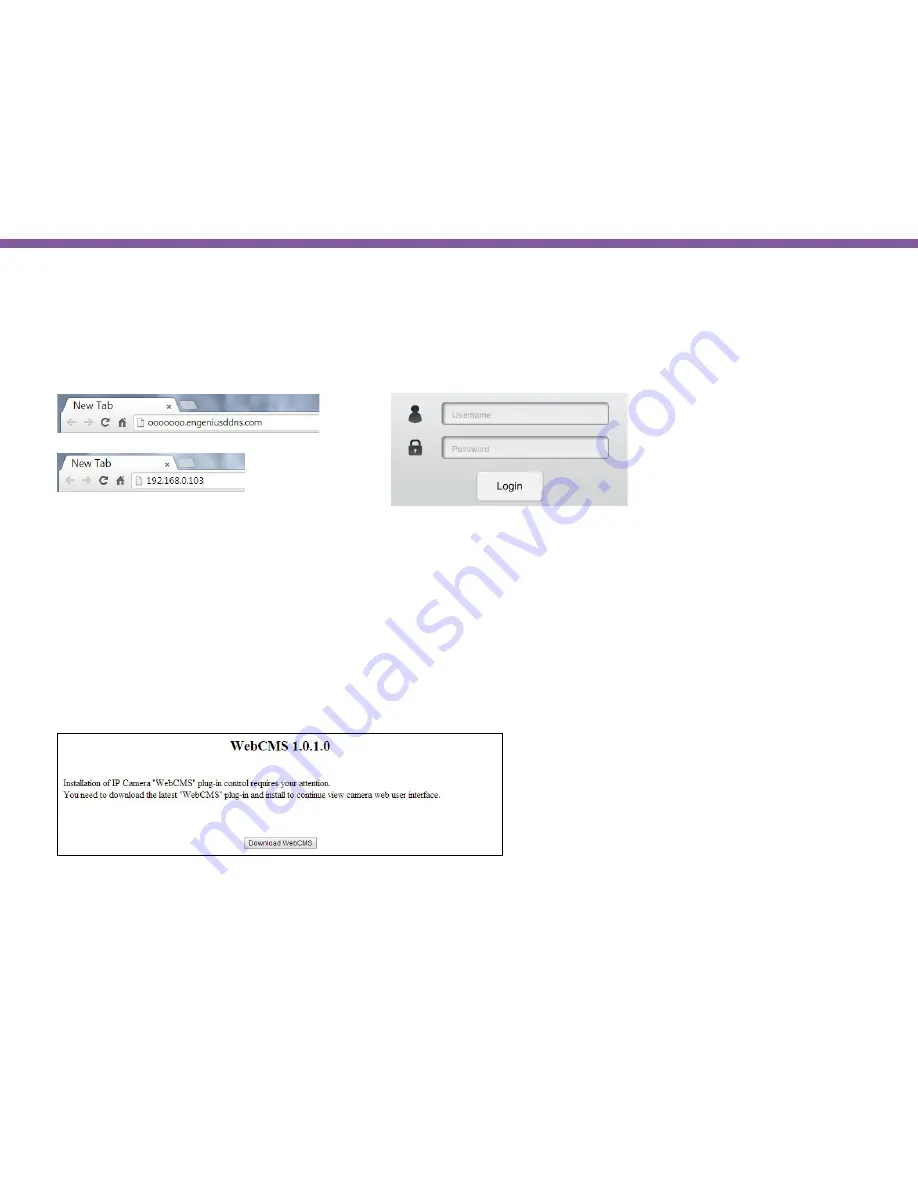
35
Chapter4 | Basic Settings
Basic Settings
Open your browser and type in the camera IP (e.g. 192.168.0.103) address or the given DDNS name printed on the QR code
label inside the package (e.g. ooooooo.engeniusddns.com) using a regular web browser.
If you have not changed the password of admin in EnViewer Finder utility, enter the default username
admin
and password
admin
.
Click
Login
to proceed.
For the first time of login or when there is newer version available, you will be informed to download and install
“WebCMS”
plug-in for your browser. Please click on
“Download WebCMS“
to start downloading (you will be required to have Internet connection
on your gateway/router). WebCMS enables browsers to support camera live view feature. Don’t worry if you are prompted with a
different version number because the software upgrade from time to time.
Note:
The WebCMS supports Windows Operation System.
Summary of Contents for EDS1130
Page 1: ...Intelligent IP Camera User Manual EDS1130 HOME Guardian ...
Page 5: ...Chapter 1 Product Overview ...
Page 10: ...Chapter 2 Installation ...
Page 16: ...Chapter 3 Accessing the Camera after Installation ...
Page 20: ...20 Chapter3 Accessing the Camera after Installation EnViewer Finder Network ...
Page 23: ...23 Chapter3 Accessing the Camera after Installation EnViewer Finder EnGenius Cloud Service ...
Page 25: ...25 Chapter3 Accessing the Camera after Installation EnViewer Finder Config ...
Page 34: ...Chapter 4 Basic Settings ...
Page 45: ...Chapter 5 User Interface ...
Page 118: ...Chapter 6 Camera Connecting to EnGenius Gateway Router ...
Page 133: ...Chapter 7 Camera Connecting to Other Router ...
Page 135: ...Chapter 8 EnViewer APP ...
Page 160: ...Chapter 9 Application Guide ...
Page 176: ...Chapter 10 Troubleshooting ...
Page 182: ...Appendix ...






























