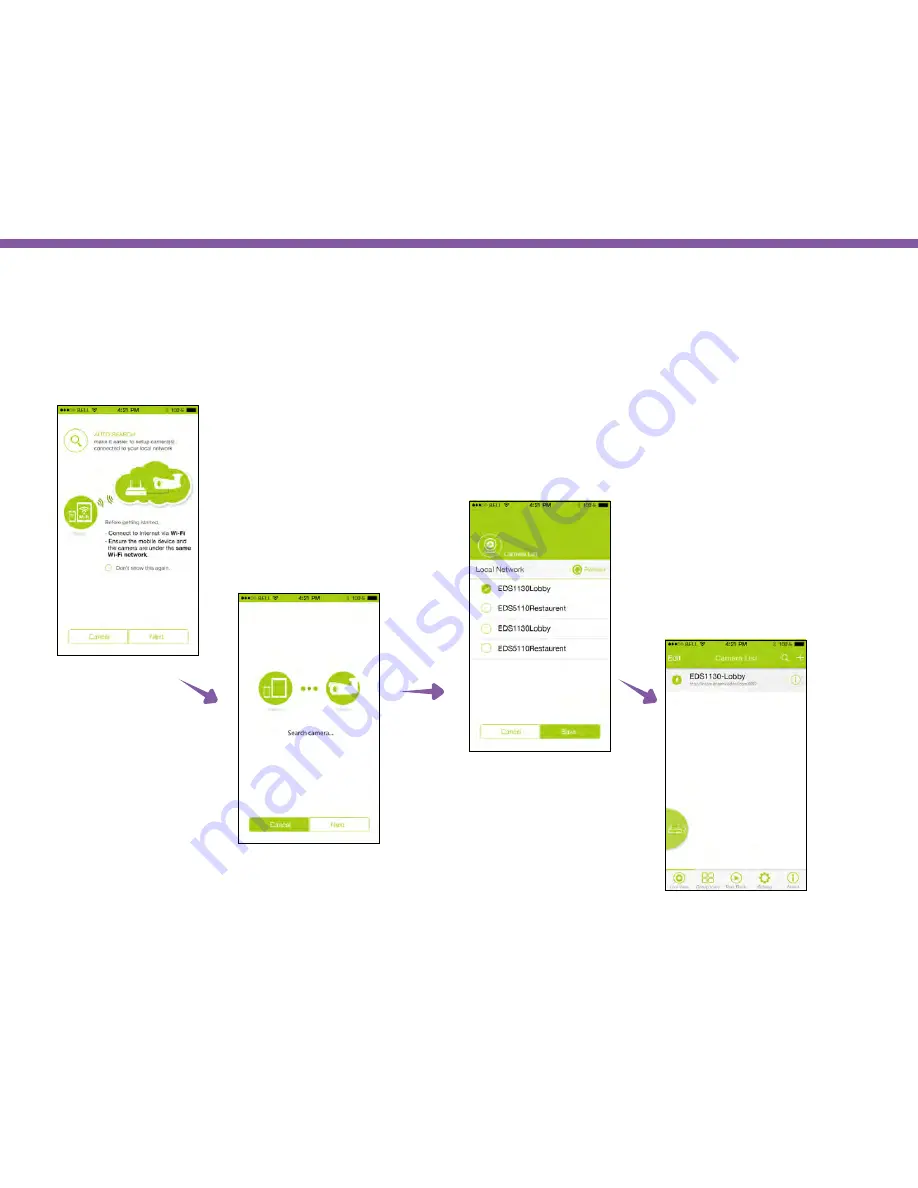
140
Chapter8 | EnViewer APP
Auto Search
Through Auto Search, EnViewer scans the local
network for cameras. Click
Next
to start searching.
Please wait while EnViewer
scans the network. In case if
none were found, you can press
Try Again
to re-scan.
Now, you have added a new camera
to EnViewer. Please refer to the
following sections on how to use
EnViewer.
Cameras connected to the home gateway/router will be displayed
on the list.
Tick
the one you want to add by pressing the button
in front of their names. Then, press
Save
to complete the add
process. If you did not find the camera you intend to add, you can
press
Refresh
to try again.
Summary of Contents for EDS1130
Page 1: ...Intelligent IP Camera User Manual EDS1130 HOME Guardian ...
Page 5: ...Chapter 1 Product Overview ...
Page 10: ...Chapter 2 Installation ...
Page 16: ...Chapter 3 Accessing the Camera after Installation ...
Page 20: ...20 Chapter3 Accessing the Camera after Installation EnViewer Finder Network ...
Page 23: ...23 Chapter3 Accessing the Camera after Installation EnViewer Finder EnGenius Cloud Service ...
Page 25: ...25 Chapter3 Accessing the Camera after Installation EnViewer Finder Config ...
Page 34: ...Chapter 4 Basic Settings ...
Page 45: ...Chapter 5 User Interface ...
Page 118: ...Chapter 6 Camera Connecting to EnGenius Gateway Router ...
Page 133: ...Chapter 7 Camera Connecting to Other Router ...
Page 135: ...Chapter 8 EnViewer APP ...
Page 160: ...Chapter 9 Application Guide ...
Page 176: ...Chapter 10 Troubleshooting ...
Page 182: ...Appendix ...






























