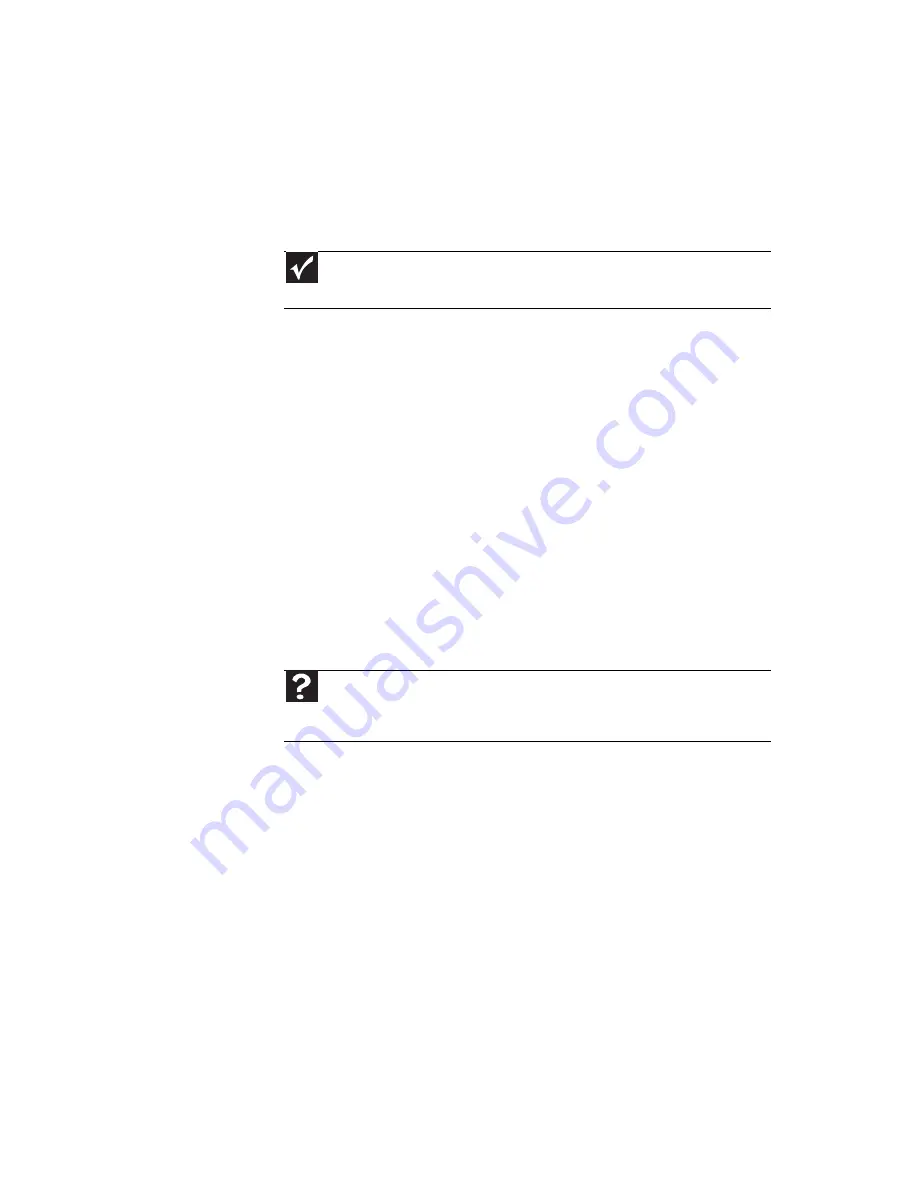
www.emachines.com
33
Installation d’une imprimante,
d’un scanneur ou d’un autre
périphérique
Votre ordinateur est doté d’un ou de plusieurs des ports
suivants : IEEE 1394 (également appelé Firewire
®
), USB
(Universal Serial Bus), série et parallèle. Ces ports permettent
de connecter des périphériques tels que des imprimantes, des
scanneurs et des appareils photo numériques à l’ordinateur.
Pour de plus amples informations sur l’emplacement des
ports, reportez-vous à la section
« Vérification de votre
ordinateur » à la page 5
.
Les ports IEEE1394 et USB prennent en charge la technologie
plug-and-play
et le remplacement à chaud, ce qui signifie que
votre ordinateur peut habituellement reconnaître de tels
périphériques lorsque vous les branchez dans le port
approprié. Lorsque vous utilisez un périphérique IEEE 1394 ou
USB pour la première fois, l’ordinateur vous invite à installer
tout logiciel nécessaire au périphérique. Après l’installation
initiale, vous pouvez déconnecter et reconnecter le
périphérique n’importe quand.
Les périphériques utilisant un port parallèle ou série ne
prennent pas en charge la technologie plug-and-play.
Reportez-vous à la documentation du périphérique pour
obtenir des informations détaillées et des consignes
d’installation.
Important
Avant d’installer une imprimante, un scanneur ou un autre périphérique,
consultez la documentation et les consignes d’installation du périphérique.
Aide
Pour de plus amples informations sur l’installation de périphériques,
cliquez sur
Démarrer
, puis sur
Aide et support
. Tapez
installation de
périphériques
dans le champ
Rechercher
et appuyez ensuite sur E
NTRÉE
.
Summary of Contents for H5082
Page 1: ...Computer Reference Guide Guide du matériel de l ordinateur ...
Page 2: ......
Page 10: ...Chapter 1 About This Reference 4 ...
Page 11: ...Chapter 2 5 Checking Out Your Computer Front Back ...
Page 16: ...Chapter 2 Checking Out Your Computer 10 ...
Page 122: ...Appendix A Legal Notices 116 ...
Page 132: ...126 Index ...
Page 133: ...Computer Reference Guide Guide du matériel de l ordinateur ...
Page 134: ......
Page 142: ...Chapitre 1 À propos de ce guide 4 ...
Page 143: ...Chapitre 2 5 Vérification de votre ordinateur Avant Arrière ...
Page 148: ...Chapitre 2 Vérification de votre ordinateur 10 ...
Page 172: ...Chapitre 3 Installation et initiation 34 ...
Page 198: ...Chapitre 4 Mise à niveau de votre ordinateur 60 ...
Page 250: ...Chapitre 6 Dépannage 112 ...
Page 260: ...Annexe A Informations légales 122 ...
Page 270: ...132 Index ...
Page 271: ......






























