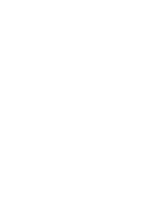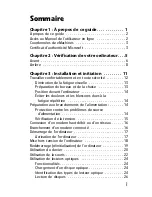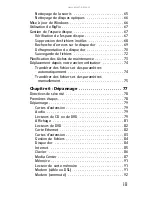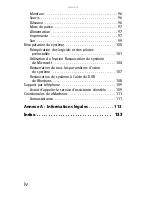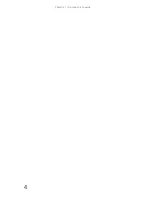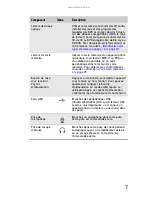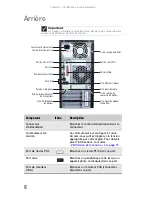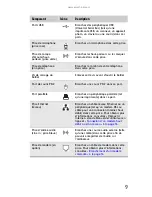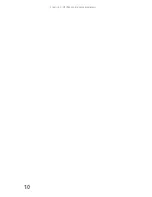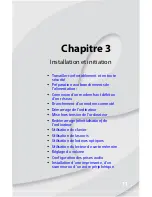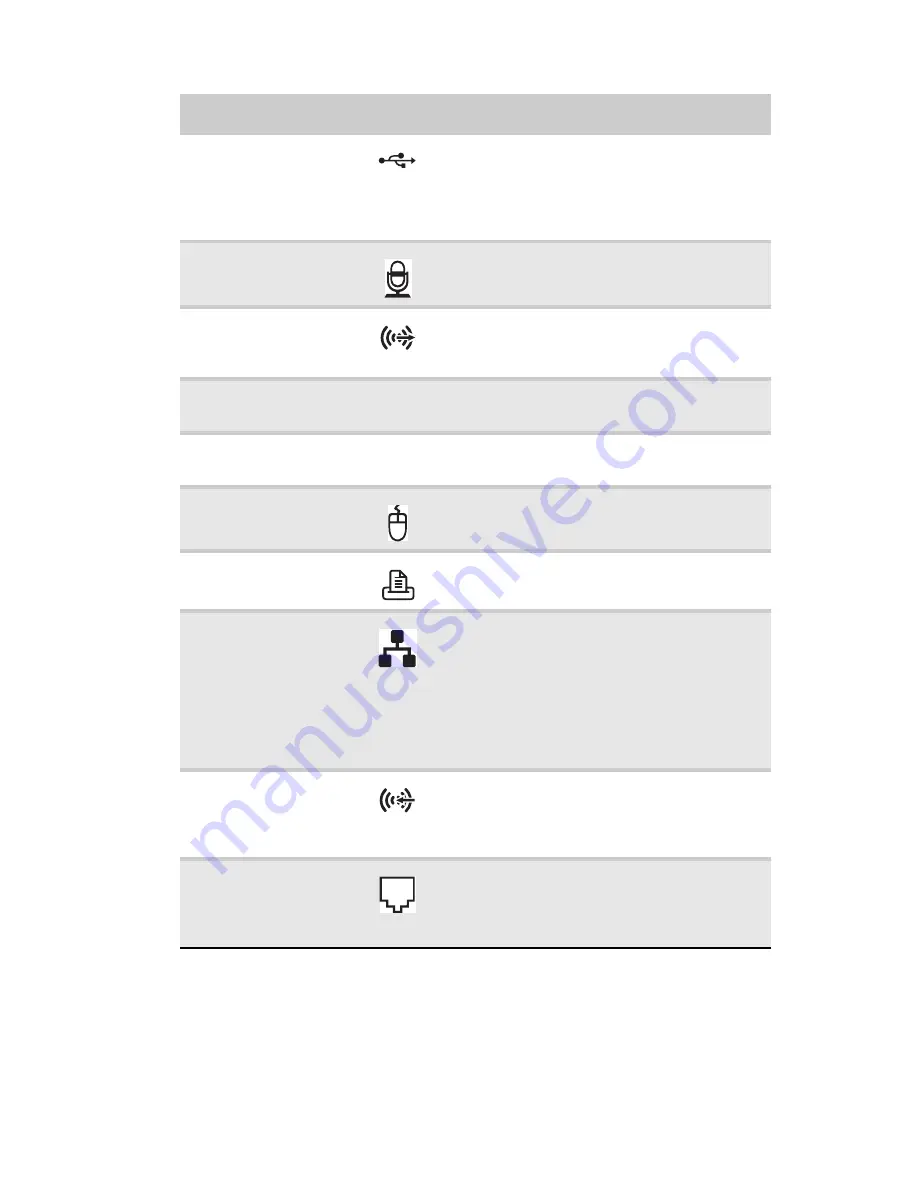
www.emachines.com
9
Ports USB
Branchez des périphériques USB
(Universal Serial Bus) (tels qu’une
imprimante USB, un scanneur, un appareil
photo, un clavier ou une souris) dans ces
ports.
Prise de microphone
(prise rose)
Branchez un microphone dans cette prise.
Prise de casque
d’écoute/haut-
parleurs (prise verte)
Branchez les haut-parleurs ou les casques
d’écoute dans cette prise.
Prise de téléphone
(en option)
Branchez le cordon de votre téléphone
dans cette prise.
Vis de serrage du
boîtier
Enlevez cette vis avant d’ouvrir le boîtier.
Port de souris PS/2
Branchez une souris PS/2 dans ce port.
Port parallèle
Branchez un périphérique parallèle (tel
qu’une imprimante) dans ce port.
Prise Ethernet
(réseau)
Branchez un câble réseau Ethernet ou un
périphérique (tel qu’un modem DSL ou
câble pour une connexion Internet haut
débit) dans cette prise. Pour obtenir plus
d’informations, consultez « Découvrir
Internet » dans le
Manuel de l’utilisateur
en
ligne et
« Connexion d’un modem haut
débit ou d’un réseau » à la page 16
.
Prise d’entrée audio
(Line in ; prise bleue)
Branchez une source audio externe (telle
qu’une stéréo) dans cette prise afin de
pouvoir enregistrer de l’audio sur
l’ordinateur.
Prise de modem (en
option)
Branchez un câble de modem dans cette
prise. Pour obtenir plus d’informations,
consultez
« Branchement d’un modem
commuté » à la page 16
.
Composant
Icône
Description
Summary of Contents for H5082
Page 1: ...Computer Reference Guide Guide du matériel de l ordinateur ...
Page 2: ......
Page 10: ...Chapter 1 About This Reference 4 ...
Page 11: ...Chapter 2 5 Checking Out Your Computer Front Back ...
Page 16: ...Chapter 2 Checking Out Your Computer 10 ...
Page 122: ...Appendix A Legal Notices 116 ...
Page 132: ...126 Index ...
Page 133: ...Computer Reference Guide Guide du matériel de l ordinateur ...
Page 134: ......
Page 142: ...Chapitre 1 À propos de ce guide 4 ...
Page 143: ...Chapitre 2 5 Vérification de votre ordinateur Avant Arrière ...
Page 148: ...Chapitre 2 Vérification de votre ordinateur 10 ...
Page 172: ...Chapitre 3 Installation et initiation 34 ...
Page 198: ...Chapitre 4 Mise à niveau de votre ordinateur 60 ...
Page 250: ...Chapitre 6 Dépannage 112 ...
Page 260: ...Annexe A Informations légales 122 ...
Page 270: ...132 Index ...
Page 271: ......