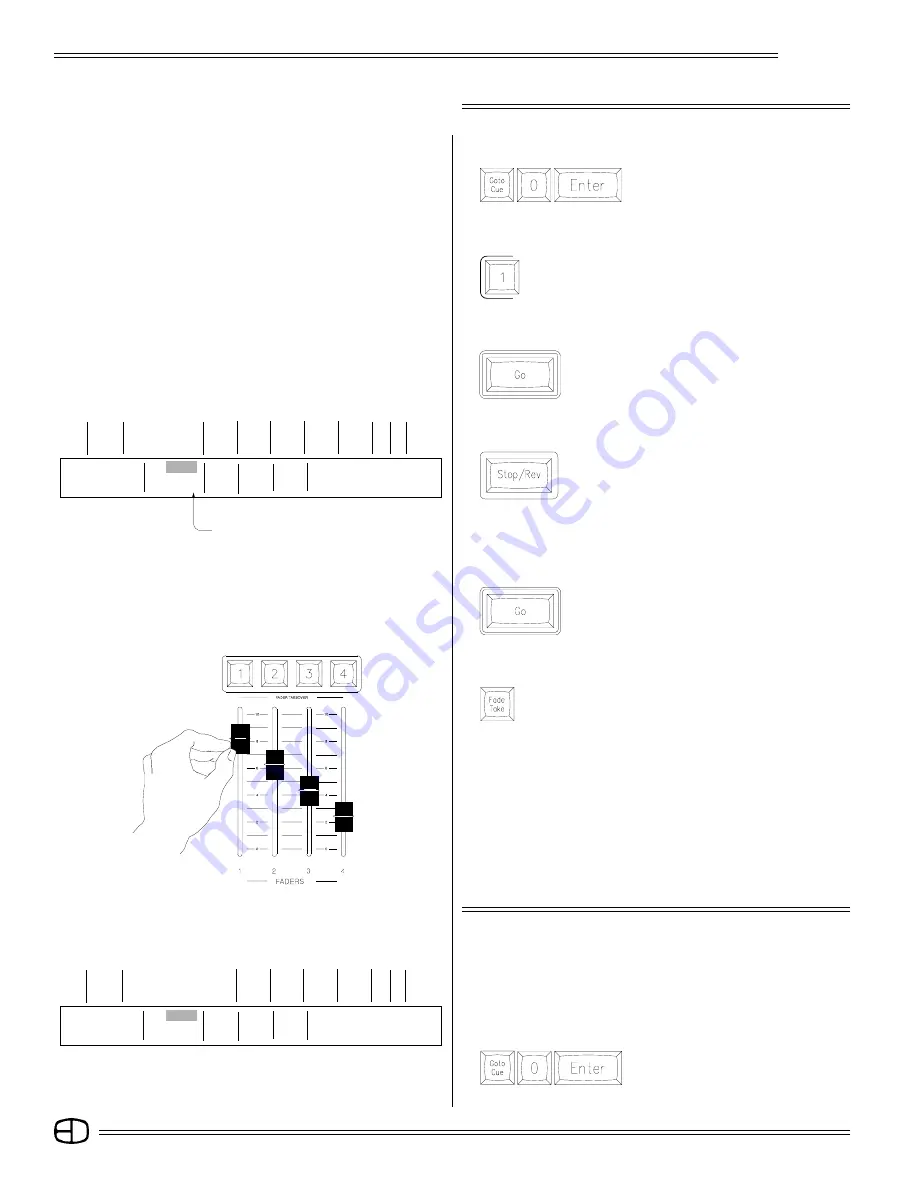
48
Omega 2
There is another way to take manual control of a fade in progress.
This time, the cue playback can be controlled by the wheel. To set
up the condition, follow the instructions below.
TO SET THE CONDITION:
Press
WHEEL CONTROL OF A FADE
TO TAKE MANUAL CONTROL OF THE FADER:
Press
Notice that the percentage numbers turn red, and an M
appears to the right of the percentage numbers.
Slowly move up Manual Fader #1.
The levels are moving as well. The level control begins at the
bottom of the fader travel and continues to the top. When the
Fader hits the top, or 100%, the cue automatically unloads the
contents from the Fader and the percentage levels turn from red
to white. Restore the fader to the bottom, or zero, position.
Practice this action again. This is the simplest method of control.
The cue is recorded with Up and Down times and can be played
manually on the Fader.
FADER OPERATIONS
TO REPOSITION THE CUE LIST:
Press
Cue 1 defaults to Fader 1.
SELECT FADER 1 FOR PLAYBACK:
Press Fader Takeover 1
TO START AN AUTOMATED FADE:
Press
Notice the percentage times play out in the display.
TO STOP A FADE IN PROGRESS:
Press
Again, notice the fader display.
This time a red S appears to the right of the % in the Fader
Window. This indicates the cue has stopped.
TO RESTART THE FADE:
Press
Notice how the 'GO' button and the 'STOP' button
immediately control the fader action.
S
Cue
Name
Time
Delay
Link
Mac EA EB
AP
0
Blackout Cue
0
0
0
0 0
0 0 0
T
1
Front of House
105
0
0
0
Enter:
Fdr:
1
`
2
3
4
Channel Number
Cue: 1
text color
Or At
%-: - - /
- - S
***************
〉
〉
Cue Stopped
S
Cue
Name
Time
Delay
Link
Mac EA EB
AP
0
Blackout Cue
0
0
0
0 0
0 0 0
T
1
Front of House
105
0
0
0
Enter:
Fdr:
1
2
3
4
Channel Number
Cue: 1
text color
Or At
%-: – – /
– – S
***************
〉
〉
Summary of Contents for Omega 2
Page 94: ...94 Omega 2 NOTES ...






























