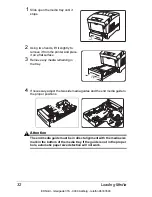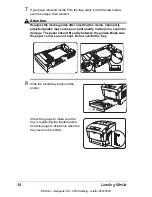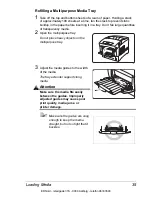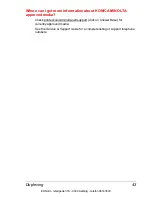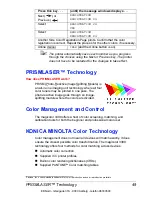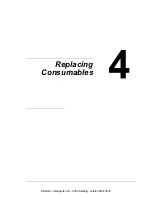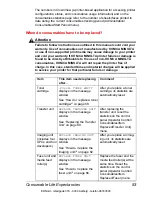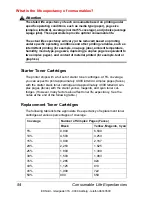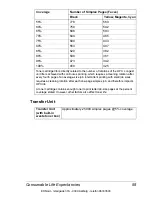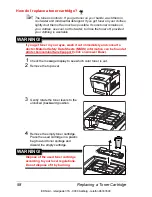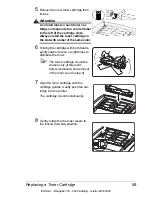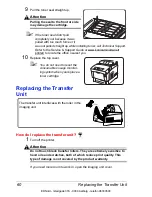Summary of Contents for Magicolor 3300
Page 1: ...magicolor 3300 User s Guide 1800738 001A EDNord Istedgade 37A 9000 Aalborg telefon 96333500 ...
Page 9: ...Software Installation EDNord Istedgade 37A 9000 Aalborg telefon 96333500 ...
Page 20: ...EDNord Istedgade 37A 9000 Aalborg telefon 96333500 ...
Page 21: ...Using Media EDNord Istedgade 37A 9000 Aalborg telefon 96333500 ...
Page 52: ...EDNord Istedgade 37A 9000 Aalborg telefon 96333500 ...
Page 53: ...Color Printing EDNord Istedgade 37A 9000 Aalborg telefon 96333500 ...
Page 59: ...Replacing Consumables EDNord Istedgade 37A 9000 Aalborg telefon 96333500 ...
Page 78: ...EDNord Istedgade 37A 9000 Aalborg telefon 96333500 ...
Page 79: ...Maintaining the Printer EDNord Istedgade 37A 9000 Aalborg telefon 96333500 ...
Page 87: ...Troubleshooting EDNord Istedgade 37A 9000 Aalborg telefon 96333500 ...
Page 135: ...Installing Accessories EDNord Istedgade 37A 9000 Aalborg telefon 96333500 ...
Page 159: ...Technical Specifications EDNord Istedgade 37A 9000 Aalborg telefon 96333500 ...
Page 198: ...EDNord Istedgade 37A 9000 Aalborg telefon 96333500 ...