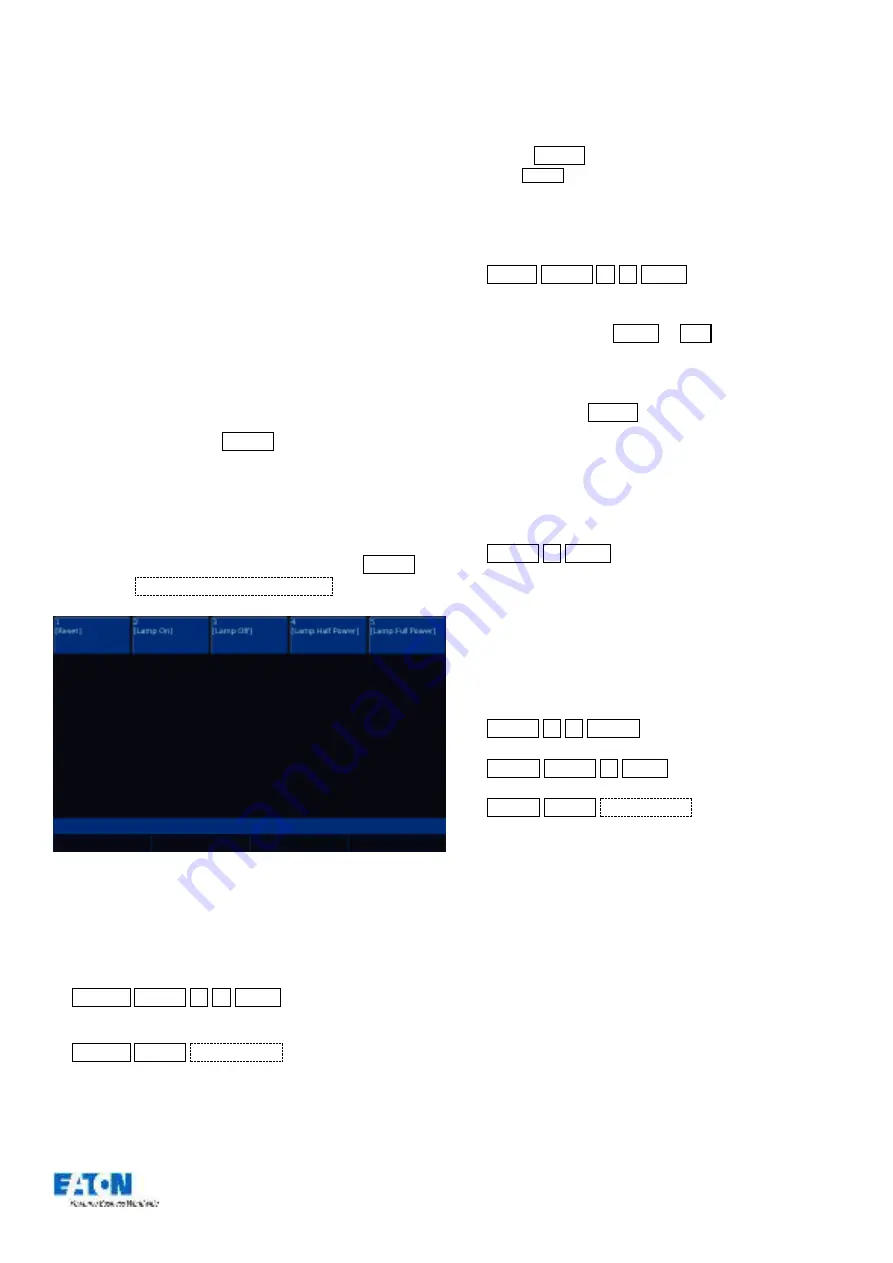
Zero 88 FLX Lighting Console
–
User Manual
Page
34
of
64
Macros
There are two types of Macros available on FLX
–
“Fixture
Macros” and “User Macros”.
FLX can store up to 240
macros.
Fixture
Macros are used for fixture settings such as “Lamp
On” or “Reset”. Which Macros are available depend on the
fixtures patched.
User Macros are created by the user, and are a recorded
series of button presses. These can then be assigned to a
UDK, or triggered automatically by a cue.
Macro Window
The Macro window is automatically displayed on the
internal display when the Macro button is pressed.
Macros can be selected directly within this window.
Automatic fixture macros
The FLX can generate a number of Fixture Macros based
upon the fixture types patched. To create the automatic
macros, view the Macros window (by pressing Macro )
and choose
Automatically create macros
.
Macros window after “Automatically create macros” has been selected.
Recording macros
You can create your own macros, which will contain a
series of button presses that can then be replayed when
convenient. To record a macro, enter either command:
…
Record Macro 1 5 Enter
…
This records Macro 15
…
Record Macro
touch macro
…
This records whichever macro you touch on the touch screen.
If the Macro window is already displayed on the internal
monitor, instead of typing a number, just press an empty
macro on the display.
This will now start recording your macro. Type in the series
of key commands from the front panel. Once finished,
press the Macro key to complete the recording.
(Please
note - the Macro key cannot be recorded as part of the macro).
Naming macros
Macros can be named by typing:
…
Name Macro 2 0 Enter
…
An onscreen keyboard will then be displayed to type the
macro’
s name. Press Enter or
OK
to confirm.
In the same way as when recording, if the Macro window is
already displayed on the internal monitor, just tap a macro
after pressing the Name button to name that macro.
Using macros
Macros can be trigger via syntax, or via the built in touch
screen. Using the built in touch screen, you can trigger a
macro by just touching it. Using syntax, simply type:
…
Macro 1 Enter
…
This triggers Macro 1
Alternatively, Macros can be automatically triggered by
cues. See “
” on page
30 for more information.
Deleting macros
To delete a macro, enter one of the following commands:
…
Macro 4 2 Delete
…
…
Delete Macro 7 Enter
…
…
Delete Macro
touch macro
…
The desk will ask you to confirm this action before the
command is executed. Once deleted, a macro cannot be
recovered but can be recreated manually if required.
”Z” Key
The Z Key places a range of quick access settings &
functions on the internal display and encoder wheels. It
can be pressed at any time unless you are in Setup.






























