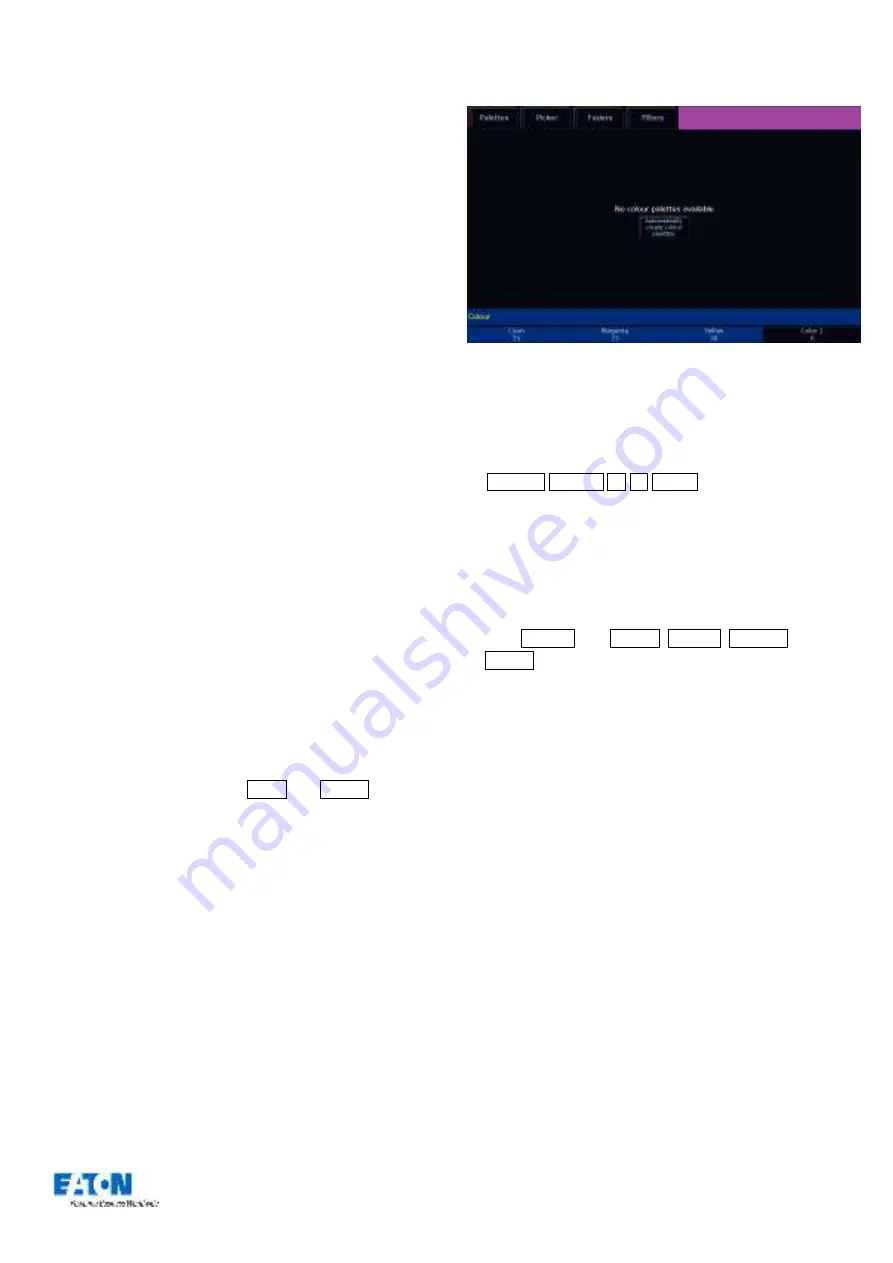
Zero 88 FLX Lighting Console
–
User Manual
Page
14
of
64
Palettes
Each attribute on the FLX lighting console has 240 palettes
(Colour, Beam, Shape, Position and Effect).
A palette stores all the values of a fixture (or group of
fixtures) required to create a particular effect on stage. For
example, a palette can be stored for the colour Red which
details the values required for each fixture to create a red
colour. Likewise a palette can be stored for a position on
the stage, with the relevant Pan & Tilt information for each
fixture in the rig.
Palettes can quickly recall parameter settings that are used
regularly, such as a range of colours for LED fixtures, or a
range of positions for moving lights. 240 palettes are
available for each of the five attributes (Colour, Beam,
Shape, Position and Effects). FLX can automatically create
palettes if required.
Palette Windows
Each set of palettes has its own palette window. This is
opened automatically when you press the appropriate
attribute key (POSITION, COLOUR, BEAM or EFFECTS).
The palette window contains a soft button for each of the
240 palettes. Each soft button contains the following
information:
Palette Number, content flags that indicate the attributes
that are programmed in the palette and a name.
Palettes can also be displayed on the external monitor by
pressing “Palettes” in the bott
om right corner of the
external monitor, or pressing Shift and VIEW together.
Automatic palettes
FLX can automatically create palettes for all five of the
attributes, which can be a quicker method of controlling
parameters than via the encoders. If palettes are available
for your fixtures, an “Automatically create palettes” button
will be displayed.
Automatic palettes are created based on the fixtures you
have patched, so it’s recommended to fully patch your
console before choosing ”Automatically create
palettes”.
Palettes window without any palettes, offering to automatically create
some.
Recording Palettes
To record a colour palette, set up the fixtures as required
(all red for example) and enter the following command:
…
Record Colour 2 0 Enter
…
If the Colour Palettes are already displayed on the internal
monitor, instead of typing a number (such as 20 in the
example above), just press one of the empty palettes on
the display.
To record the data as a different kind of palette, simply
replace Colour with Beam , Shape , Position
or Effect .





























