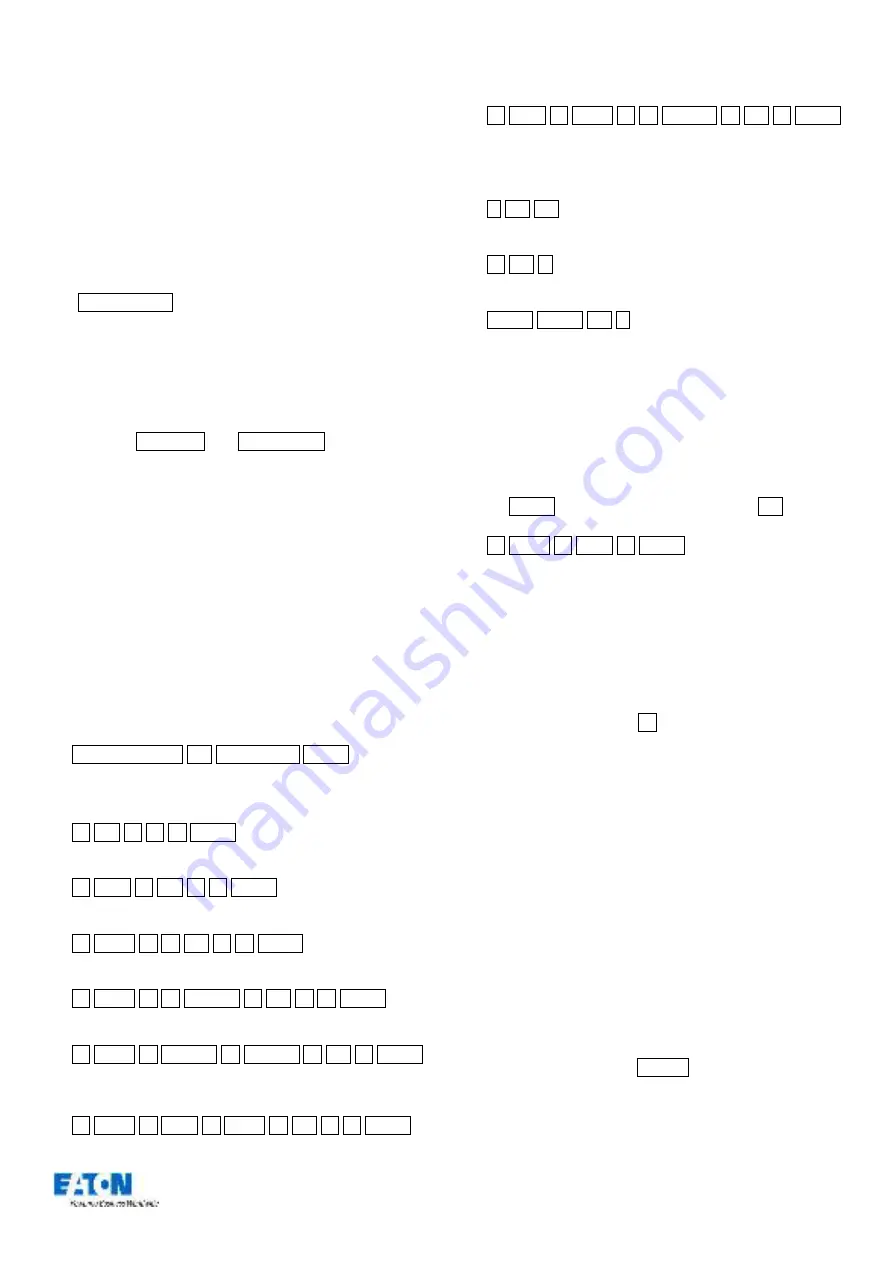
Zero 88 FLX Lighting Console
–
User Manual
Page
9
of
64
Controlling Intensities
On FLX, all intensities can be controlled in exactly the
same way
–
no matter if the fixture is a basic dimmer, an
LED, a moving light or any other type of fixture. There are
three possible ways to control an intensity:
Multi-Functional Faders (MFFs)
Ensure that the MFFs are in channel mode by pressing
the Fader Funct. button.
When set to “Channels”, the 24
MFFs directly control each
light (or “fixture”) in the rig (this is often referred to as
“Channel per Fader”). Each fixture, no matter what it is, will
have a single “Channel Number”, and so will take up a
single channel fader. When more than 24 channels are
present, the Page Up and Page Down buttons can be
used to navigate through all the channels in multiples of
24. Grey outline boxes in the Output Window show which
set of 24 channels are currently being controlled on the
MFFs.
Channels can be adjusted by moving the appropriate
fader. If a channel already has a level, for example set
through commands,
then you must ‘grab’ the level by
moving the fader up to the present value. Once that value
is grabbed, the fader gains control.
Commands
To control the intensity of a fixture(s) via the numeric
keypad, commands must be typed like this:
…
Channel No(s). @ Intensity % Enter
…
Examples of valid commands are below:
…
1 @ 1 0 0 Enter
…
This sets the intensity of channel 1 to 100%.
…
2 And 3 @ 7 5 Enter
…
This sets the intensity of channels 2 and 3 to 75%.
…
5 Thru 1 0 @ 5 0 Enter
…
This sets the intensity of channels 5 through to 10 to 50%.
…
5 Thru 1 0 Except 7 @ 6 5 Enter
…
This sets the intensity of channels 5, 6, 8, 9 and 10 to 65%
…
3 Thru 9 Except 5 Except 6 @ 0 Enter
…
This sets the intensity of channels 3, 4, 7, 8 and 9 to 0%. Note how
Except is used twice to exclude two different channels from the range.
…
1 Thru 3 And 7 Thru 9 @ 2 5 Enter
…
This sets the intensity of channels 1, 2, 3, 7, 8, and 9 to 25%.
…
1 And 7 Thru 1 2 Except 9 @ 5 Enter
…
This sets the intensity of channels 1, 7, 8, 10, 11 and 12 to 5%.
There are also some shortcuts available:
…
1 @ @
…
@@ is a shortcut which quickly sets the intensity to 100%.
…
1 @ .
…
@. (at dot) is a shortcut which quickly sets the intensity to 0%.
…
Enter Enter @ .
…
Enter Enter is a shortcut which quickly selects all the channels that are
currently on (above 0%). In this example, it then takes them to 0% using
the @. shortcut (resulting in a blackout).
Encoder wheels
To change the intensity of a fixture via an encoder wheel,
first select the fixture(s) required. This can be done using
the buttons under the faders (MFFs must be in “channel”
mode) or by using similar commands described above (just
press Enter after the selection, in place of @
…).
…
1 Thru 6 And 9 Enter
…
When the channel is selected, the LED in the button under
the fader will turn on, and an orange box will be drawn
around the channel number in the Output Window. You
can select multiple channels on the faders at the same
time by pressing and holding the first button, and then
tapping the last button.
Once selected, press the Z key and then use the encoder
wheel marked on the internal monitor as
“intensity” to
adjust the level. The output value is shown above the
corresponding encoder wheel and in the Output Window.
Groups
Groups are selections of fixtures that are used together
regularly (such as a colour wash, or all the moving lights
on a specific truss). A group can hold any number of
fixtures, and a fixture can be in many different groups. FLX
can hold up to 240 groups of fixtures. Groups can also
store and recall intensities of all the fixtures stored within
that group.
Groups window
The Group window is automatically displayed on the
internal display when the Group button is pressed.
Groups can be selected and deselected directly within this
window.










































