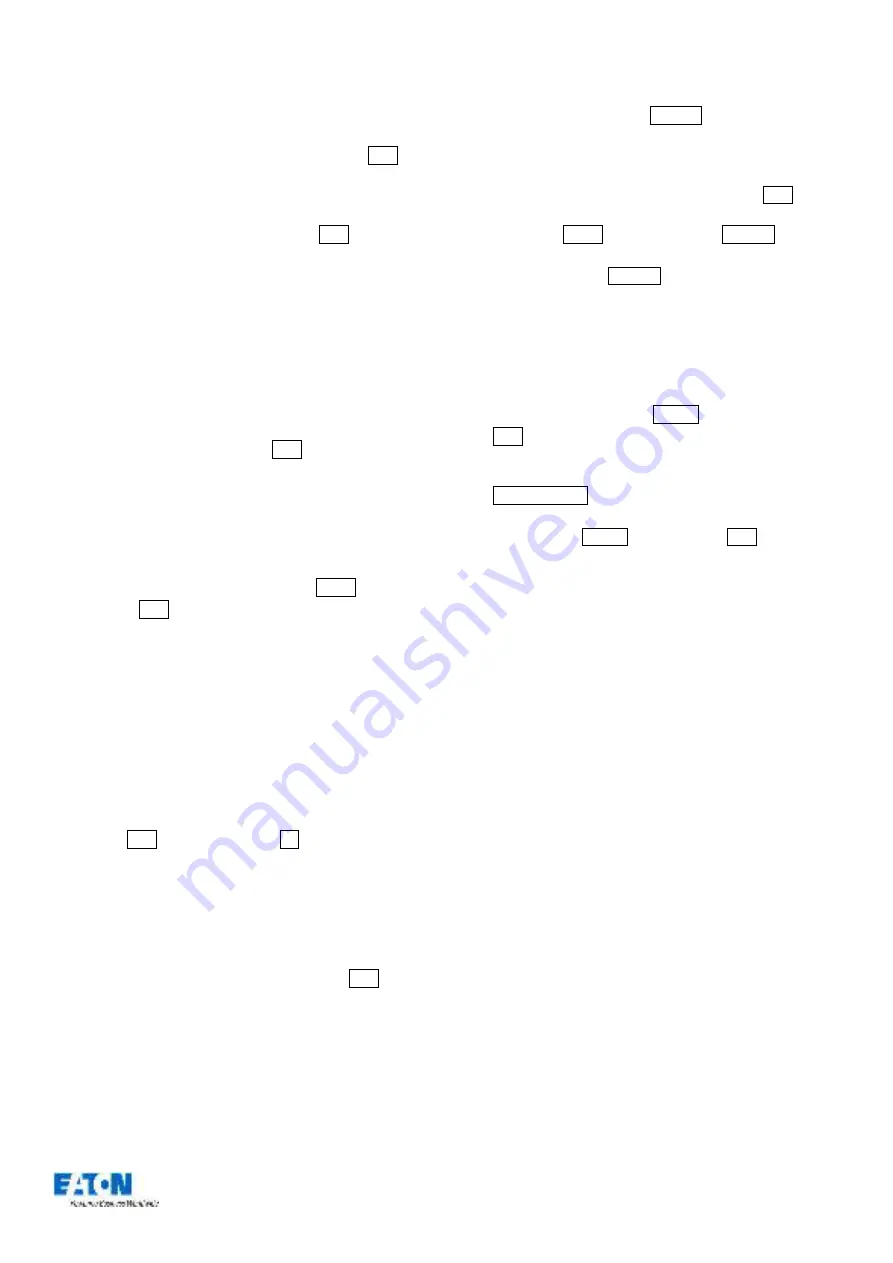
Zero 88 FLX Lighting Console
–
User Manual
Page
31
of
64
Within the Playback window, the green bar shows you the
currently active cue, while the yellow bar highlights the
next cue (which will become active if you press Go ).
You can change which cue is next by simply selecting it
(using either the touch screen or the arrow keys). The cue
will go yellow, and become active when Go is pressed.
Once the end of the playback is reached, the first cue will
be selected as the next cue, resulting in a loop.
Cues that are currently running live can be sped up or
slowed down live by using “Speed
Override”, accessible
under the “Z” key.
Jumping to a cue (Go To cue)
Goto cue allows you to jump to a specific cue. On FLX,
simply hold down the playback’s
Go button, type the cue
number to jump to, and then release the playback’s GO
button.
Snapping to a cue (Ignoring fade times)
To snap to a cue (for example, during a programming
session when you want to alter a cue without having to
wait for the cue fade to complete), hold Shift whilst
pressing the Go button. This will snap to the cue, rather
tha
n using the fade times. Doing this also won’t allow Auto
Triggers to work (useful to jump to a cue without
automatically moving onto the next cue).
(If this doesn’t work,
settings within the Playback Setup window must have changed
–
see
page 23 for more information).
Cue 0 (Blank Cue)
A Blank Cue is the same as the first programmed cue in
the cue stack, but with all the fixture intensity parameters
set to zero. A blank cue is referred to as Cue 0 (zero). You
can either jump to Cue 0 (as above, by holding down the
playback’s
Go button and typing 0 ), or by using the
curser keys to move up from Cue 1, which will display Cue
0.
Using the pause key
If at any time you wish to pause a cue while it is running,
you can use the pause function. On the Master Playback,
there is a dedicated pause button above the Go button
and next to the master fader. On all other playbacks,
Pause is an option that can be chosen within the Playback
Setup window (see page 23 or more info). Often, users will
set Pause to be the “shifted” function of the playback
button, which can be set as a default option so you don’t
need to change every playback
–
see page 51 for more
info.
After the initial press of the Pause button, subsequent
presses will step backwards through the playback using
the current cue fade times.
To continue running the playback, press the Go key.
Holding down Shift and pressing the Pause key will
snap to the previous cue (on the Master Playback only,
due to the dedicated Pause key).
Releasing playbacks
Once you have finished playing back cues it is important to
release the playback. This stops the playback having any
further control over the channels. When you lower a fader,
the playback is automatically released, but you can also
manually do this by holding Clear and pressing
the Go button of the playback.
To release all the playbacks, hold Clear and press
the Fader Funct. button. This will release Playbacks 1
–
240 (not Playback 0) and all the UDKs. To release
Playback 0, hold Clear and press the Go button of the
Master Playback.






























