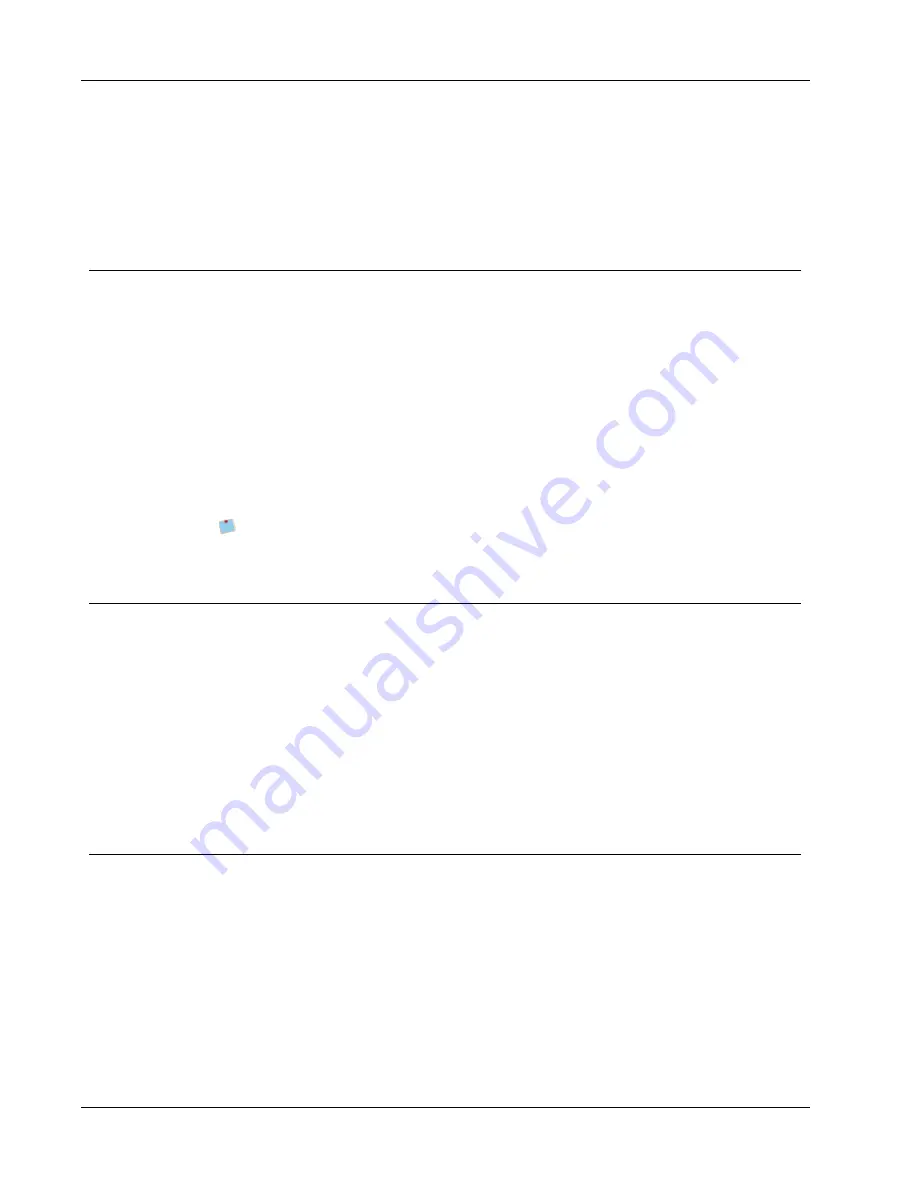
Designing a Layout
4. Add any objects that you want to your label.
5. Modify the objects as necessary.
6. Save your layout.
Refer to Adding Design Objects for a complete description of each of the design objects.
Modifying a Sample Layout
You can create a layout that suits your needs by starting with a sample layout that is close
to what you want. After you select a layout to start from, you can modify the objects that
already appear on the layout, add additional objects that you want on your label, and make
any other desired changes.
To modify an existing layout
1. Select the
Labels
tab.
2. Select the label type you want to use, and then select the sample layout that most
closely matches how you want your layout to look.
3. Make any changes that you want to the objects in the layout.
4. Add and modify any other objects that you want.
5. Save your layout.
You can edit the text in an Address or Text object at any time. However, you must
have the Insert tab selected to make any other modifications to an object.
Saving a Layout
You can save your custom designed layouts for later use. Once you save a layout, that
layout appears as one of the available layouts each time you select the same label type from
the Label Types tab.
To save a layout
1. Design your custom layout.
2. Choose
Save as Layout
from the
File
menu.
The Save As dialog box appears.
3. Enter a name for the layout in the
File name
box and click
Save
.
The layout is now available from the Label Types tab.
Adding Design Objects
You create your own label layout by adding design objects to a label.
Each piece of information on a label is a separate object. For example, the logo is an Image
object, the return address is a Text object, the recipient's address is an Address object, and
so on.
48
Summary of Contents for Label v.8
Page 1: ...User Guide DYMO Label TM v 8 ...
Page 8: ...viii This page intentionally left blank for double sided printing ...
Page 12: ...4 This page intentionally left blank for double sided printing ...
Page 16: ...8 This page intentionally left blank for double sided printing ...
Page 18: ...10 This page intentionally left blank for double sided printing ...
Page 22: ...Tour DYMO Label v 8 14 ...
Page 28: ...20 This page intentionally left blank for double sided printing ...
Page 34: ...26 This page intentionally left blank for double sided printing ...
Page 42: ...34 This page intentionally left blank for double sided printing ...
Page 62: ...Designing a Layout Circular Text Object Properties 54 ...
Page 96: ...88 This page intentionally left blank for double sided printing ...
Page 100: ...92 This page intentionally left blank for double sided printing ...
Page 104: ...96 This page intentionally left blank for double sided printing ...
Page 106: ...98 This page intentionally left blank for double sided printing ...
Page 108: ...100 This page intentionally left blank for double sided printing ...
Page 110: ...102 This page intentionally left blank for double sided printing ...
Page 112: ...104 This page intentionally left blank for double sided printing ...
Page 118: ...110 This page intentionally left blank for double sided printing ...
















































