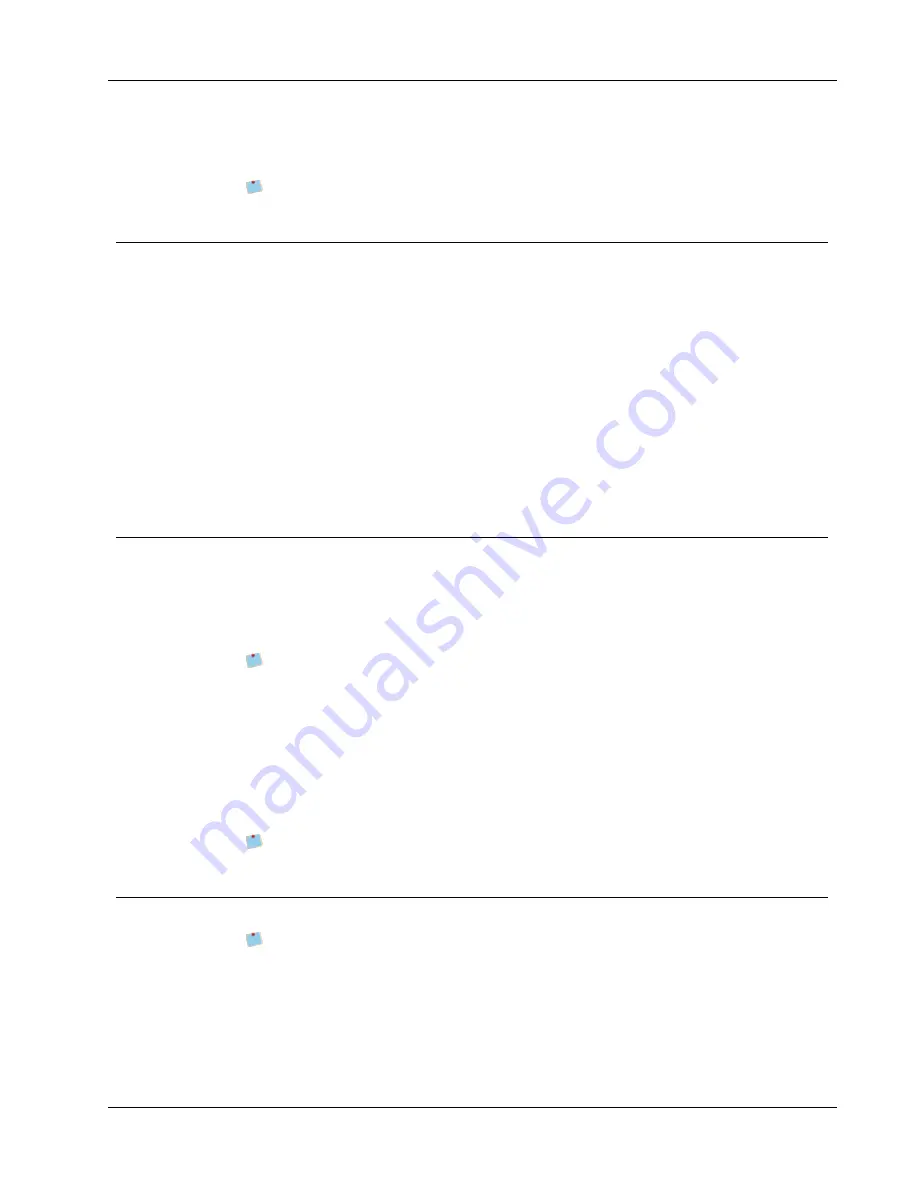
Creating Vertical Text
3. Select the alignment options you want under
Horizontal alignment
and
Vertical
alignment
, and then click
OK
.
You can also adjust the alignment options using the formatting toolbar.
Creating Vertical Text
You can print any text within a Text, Counter, or Date and Time object vertically. With
vertical text, each character of the first line in the object prints on a separate line, with each
character placed on top of the previous one. Each line of text within the object prints as a
separate column.
You can use this option to quickly create vertically-oriented text for video spine labels or
binders.
To create vertical text
1. Double-click the object that contains the text you want to make vertical.
The Properties dialog box for that object appears.
2. Select the
Vertical text
check box under
Text effects
, and then click
OK
.
The text now appears vertically within the selected object.
Aligning Objects
You can accurately align multiple objects horizontally, vertically, or both. The objects are
aligned based on the location of the first selected object. For example, if you have a Text
object, an Address object, and a line object and you want the Address and line objects to
have their left sides start at the same point as the Text object, select the Text object first,
followed by the other two objects.
You can edit the text in an Address or Text object at any time. However, you must
have the Insert tab selected to make any other modifications to an object.
To align objects
1. Select the objects that you want to align.
2. Choose
Align Objects
from the
Layout
menu.
3. Select the horizontal and vertical alignment options that you want to apply.
4. Click
OK
.
The objects are aligned on the label according to your selections.
Select
Center on label
to center all objects horizontally or vertically on the label.
Rotating Objects
You can rotate objects individually or simultaneously.
Shape objects cannot be rotated.
To rotate an object
1. Select the object you want to rotate.
2. From the
Layout
menu, point to
Rotate Object
, and then choose an amount to rotate
the object.
65
Summary of Contents for Label v.8
Page 1: ...User Guide DYMO Label TM v 8 ...
Page 8: ...viii This page intentionally left blank for double sided printing ...
Page 12: ...4 This page intentionally left blank for double sided printing ...
Page 16: ...8 This page intentionally left blank for double sided printing ...
Page 18: ...10 This page intentionally left blank for double sided printing ...
Page 22: ...Tour DYMO Label v 8 14 ...
Page 28: ...20 This page intentionally left blank for double sided printing ...
Page 34: ...26 This page intentionally left blank for double sided printing ...
Page 42: ...34 This page intentionally left blank for double sided printing ...
Page 62: ...Designing a Layout Circular Text Object Properties 54 ...
Page 96: ...88 This page intentionally left blank for double sided printing ...
Page 100: ...92 This page intentionally left blank for double sided printing ...
Page 104: ...96 This page intentionally left blank for double sided printing ...
Page 106: ...98 This page intentionally left blank for double sided printing ...
Page 108: ...100 This page intentionally left blank for double sided printing ...
Page 110: ...102 This page intentionally left blank for double sided printing ...
Page 112: ...104 This page intentionally left blank for double sided printing ...
Page 118: ...110 This page intentionally left blank for double sided printing ...






























