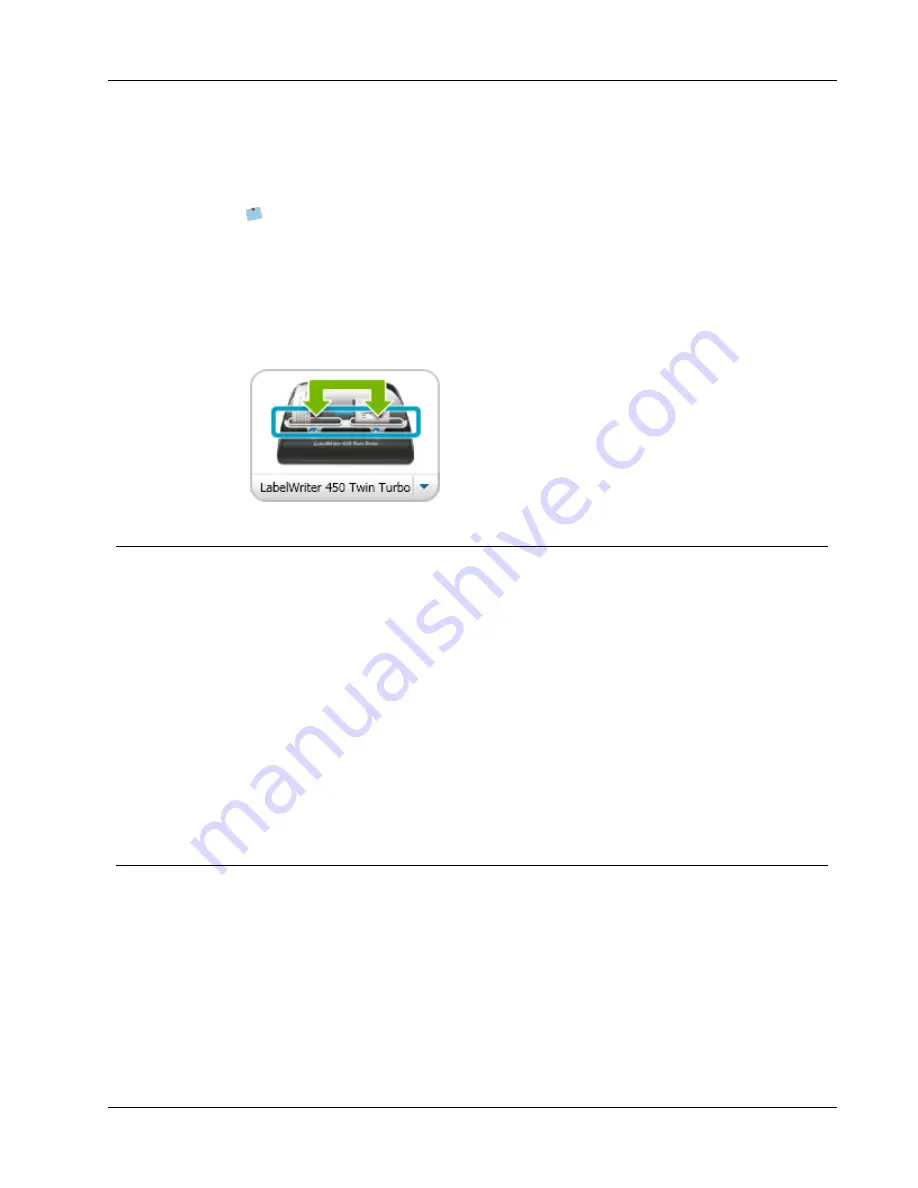
Adjusting the Print Quality
about 100 labels. You can choose to use both rolls, and when the printer runs out of labels
on the left roll, the labels automatically begin printing on the right roll until all the labels
are printed.
To use this selection, you must have the same type of labels loaded on each side of the
printer.
To use both rolls
1. Load the same type of labels on each side of the printer.
2. Select the
Use both rolls
check box in the Print area.
When you select the Use both rolls check box, the selected printer image changes to show
that both rolls will be used.
Adjusting the Print Quality
You can change the print quality setting that is used when printing labels to your
LabelWriter printer. This setting can be important when printing barcodes and some images.
To choose the print quality
1. Do one of the following:
l
For Windows, choose
Preferences
from the
Edit
menu.
l
For Mac, choose
Preferences
from the
DYMO Label
menu.
2. Select the
LabelWriter printer
tab.
3. Under
Print quality
, select one of the following settings:
l
Text
- to use the default print setting used for most labels.
l
Barcode and graphics
- to optimize print quality for barcodes and images.
l
Auto
- to automatically determine the print quality based on the label contents.
4. Click
OK
to close the
Preferences
dialog box and apply your changes.
Changing the Tape Label Alignment
As a tape label is printed, blank space is added at the beginning of the label and at the end
of the label. Normally, the space is the same on both ends of the label. However, you have
the option of printing the tape label with less space at the beginning or at end of the label.
To change the label alignment
1. Do one of the following:
l
For Windows, choose
Preferences
from the
Edit
menu.
l
For Mac, choose
Preferences
from the
DYMO Label
menu.
2. Select the
Tape printer
tab.
45
Summary of Contents for Label v.8
Page 1: ...User Guide DYMO Label TM v 8 ...
Page 8: ...viii This page intentionally left blank for double sided printing ...
Page 12: ...4 This page intentionally left blank for double sided printing ...
Page 16: ...8 This page intentionally left blank for double sided printing ...
Page 18: ...10 This page intentionally left blank for double sided printing ...
Page 22: ...Tour DYMO Label v 8 14 ...
Page 28: ...20 This page intentionally left blank for double sided printing ...
Page 34: ...26 This page intentionally left blank for double sided printing ...
Page 42: ...34 This page intentionally left blank for double sided printing ...
Page 62: ...Designing a Layout Circular Text Object Properties 54 ...
Page 96: ...88 This page intentionally left blank for double sided printing ...
Page 100: ...92 This page intentionally left blank for double sided printing ...
Page 104: ...96 This page intentionally left blank for double sided printing ...
Page 106: ...98 This page intentionally left blank for double sided printing ...
Page 108: ...100 This page intentionally left blank for double sided printing ...
Page 110: ...102 This page intentionally left blank for double sided printing ...
Page 112: ...104 This page intentionally left blank for double sided printing ...
Page 118: ...110 This page intentionally left blank for double sided printing ...
















































