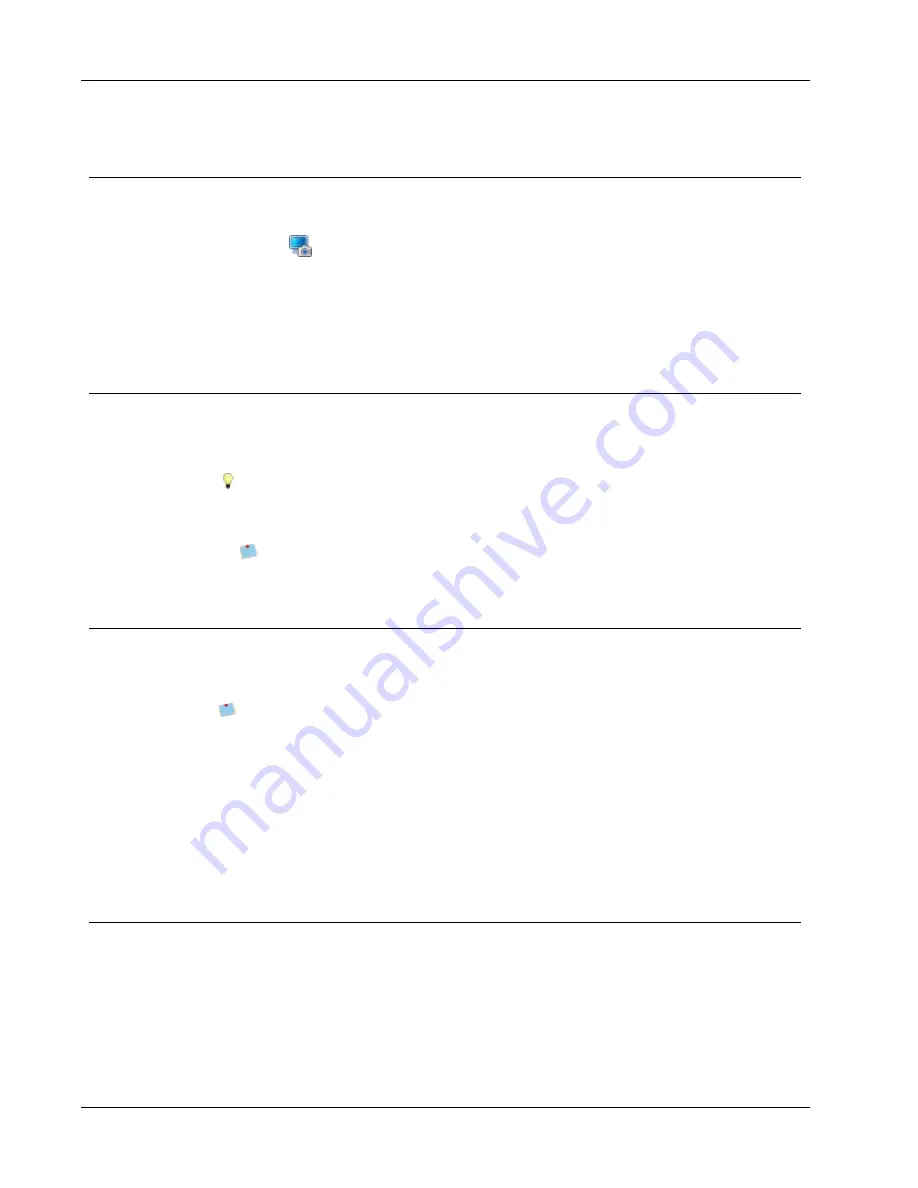
Designing a Layout
Adding a Screen Grab to Your Label
You can quickly capture an image from your desktop and add it to your label.
To capture and insert an image from your desktop
1. Click
on the toolbar.
2. Drag the curser to draw a selection box around the area to capture.
The Screen Grab dialog box appears.
3. Drag the handles to crop the image as desired, and then click
Insert
.
The selected area is inserted into your label.
Changing the Font
DYMO Label software includes a formatting toolbar that you can use to quickly change the
font type, size, and style for part or all of the text in an Address or Text object.
All of the TrueType fonts that are installed on your system are available.
To change the font for other types of objects that contain text, use the object Properties.
To change the font
1. Select the text to change.
To change all the text in an object, select the object.
2. Use the formatting toolbar to make the desired changes to the font type, size, and style.
Inserting a Symbol
You can add a special character or symbol to your label. The symbols available are
determined by the fonts installed on your system. Changing the font selected will change
the symbols that are available.
DYMO Label software only supports TrueType fonts.
To insert a symbol
1. Place the cursor at the point where you want to insert a symbol.
2. Choose
Symbol
from the
Insert
menu.
3. (Windows only) Choose the font that contains the symbol you want to insert from the
Fonts
list.
4. Select the symbol you want to insert and click
Insert
.
The selected symbol is inserted on your label in a size that matches the text font size.
Aligning Text
You can choose how to align the text within a Text, Address, Counter, or Date and Time
object. To align the object on the label, see Aligning Objects.
To align text
1. Select the object that contains the text you want to align.
2. Click
Properties
in the toolbar.
The Properties dialog box for the selected object appears.
64
Summary of Contents for Label v.8
Page 1: ...User Guide DYMO Label TM v 8 ...
Page 8: ...viii This page intentionally left blank for double sided printing ...
Page 12: ...4 This page intentionally left blank for double sided printing ...
Page 16: ...8 This page intentionally left blank for double sided printing ...
Page 18: ...10 This page intentionally left blank for double sided printing ...
Page 22: ...Tour DYMO Label v 8 14 ...
Page 28: ...20 This page intentionally left blank for double sided printing ...
Page 34: ...26 This page intentionally left blank for double sided printing ...
Page 42: ...34 This page intentionally left blank for double sided printing ...
Page 62: ...Designing a Layout Circular Text Object Properties 54 ...
Page 96: ...88 This page intentionally left blank for double sided printing ...
Page 100: ...92 This page intentionally left blank for double sided printing ...
Page 104: ...96 This page intentionally left blank for double sided printing ...
Page 106: ...98 This page intentionally left blank for double sided printing ...
Page 108: ...100 This page intentionally left blank for double sided printing ...
Page 110: ...102 This page intentionally left blank for double sided printing ...
Page 112: ...104 This page intentionally left blank for double sided printing ...
Page 118: ...110 This page intentionally left blank for double sided printing ...






























