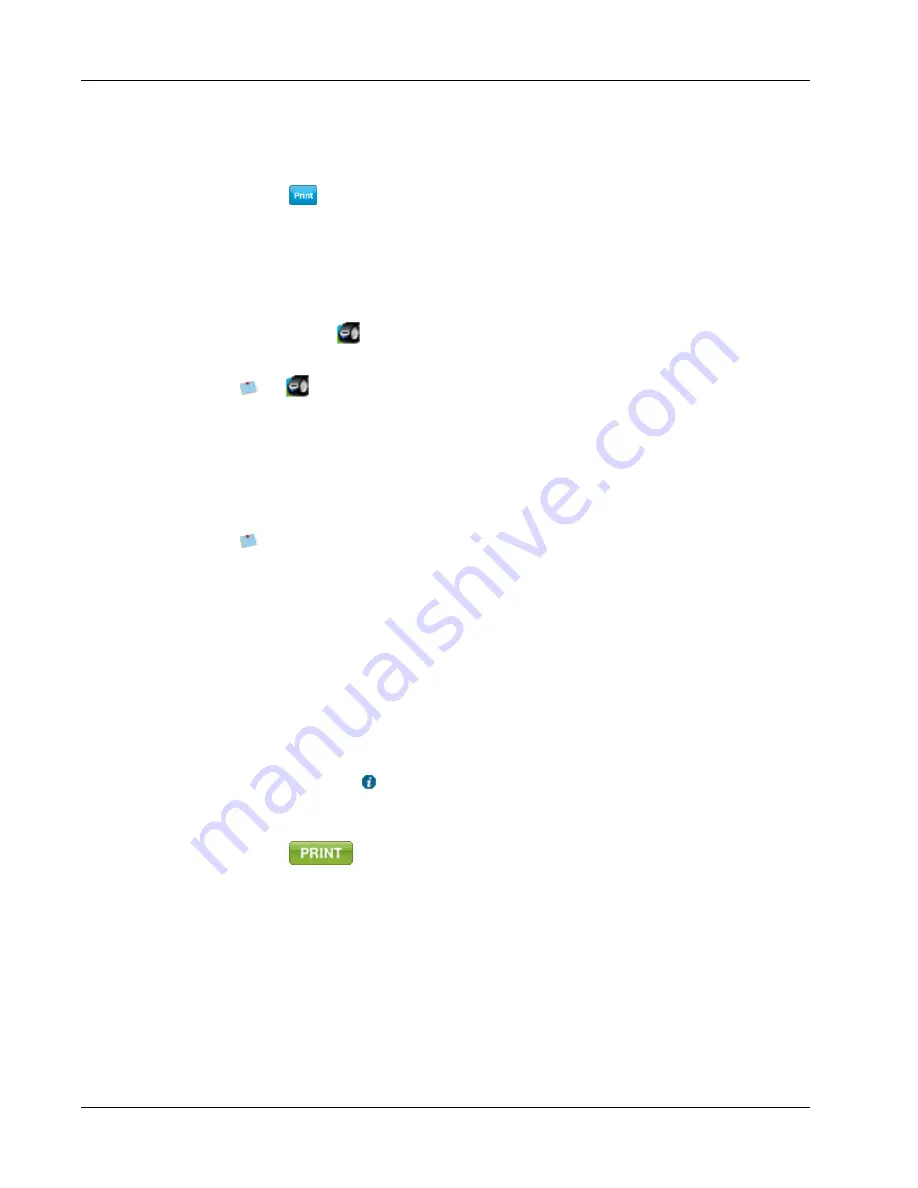
Printing Labels
5. Enter the number of copies to print in the
Number of copies
box.
The number of labels that will print is displayed under the Print button.
6. Click
.
Printing from the Desktop (Windows)
Using QuickPrint, you can quickly print a label directly from your desktop without opening
DYMO Label software.
To print from the desktop
1. Double-click
in the notification area on the desktop.
DYMO QuickPrint starts.
If
is not displayed in the notification area, from the Start menu, point to All
Programs, DYMO Label, and then choose DYMO QuickPrint.
2. Drag, paste, or type the text you want to print on a label.
3. Do the following to select the print options:
a. Choose a label layout to use when printing from the
Select label layout
list.
b. If necessary, choose a printer to print to from the
Select printer
list.
c. (Twin Turbo Only) Choose the label roll to print to from the
Select label roll
list.
You can also click
Options
to select a different printer and to visually choose the
label type or layout.
4. Click
.
Using the QuickPrint Widget (Mac)
Using the QuickPrint widget, you can quickly print a label directly from your desktop
without opening DYMO Label software.
To use the QuickPrint widget
1. Press
F12
to display the installed widgets.
2. In the DYMO QuickPrint widget, enter or paste the text you want to print on your
label.
3. Optionally, click
in the bottom-right corner of the widget to:
l
Change the label layout.
l
Choose a different label printer.
4. Click
.
Printing Directly from Other Programs
You can print directly to your DYMO label printer from most programs in the same manner
as any other printer. To make printing even easier, we have included software add-ins for
some popular Windows and Macintosh programs, such as Microsoft Word and Outlook. For
more information on the add-ins, see Printing Labels from Other Programs.
To print labels on a DYMO label printer from applications other than DYMO Label
software, you need to complete the following basic procedures:
36
Summary of Contents for Label v.8
Page 1: ...User Guide DYMO Label TM v 8 ...
Page 8: ...viii This page intentionally left blank for double sided printing ...
Page 12: ...4 This page intentionally left blank for double sided printing ...
Page 16: ...8 This page intentionally left blank for double sided printing ...
Page 18: ...10 This page intentionally left blank for double sided printing ...
Page 22: ...Tour DYMO Label v 8 14 ...
Page 28: ...20 This page intentionally left blank for double sided printing ...
Page 34: ...26 This page intentionally left blank for double sided printing ...
Page 42: ...34 This page intentionally left blank for double sided printing ...
Page 62: ...Designing a Layout Circular Text Object Properties 54 ...
Page 96: ...88 This page intentionally left blank for double sided printing ...
Page 100: ...92 This page intentionally left blank for double sided printing ...
Page 104: ...96 This page intentionally left blank for double sided printing ...
Page 106: ...98 This page intentionally left blank for double sided printing ...
Page 108: ...100 This page intentionally left blank for double sided printing ...
Page 110: ...102 This page intentionally left blank for double sided printing ...
Page 112: ...104 This page intentionally left blank for double sided printing ...
Page 118: ...110 This page intentionally left blank for double sided printing ...






























