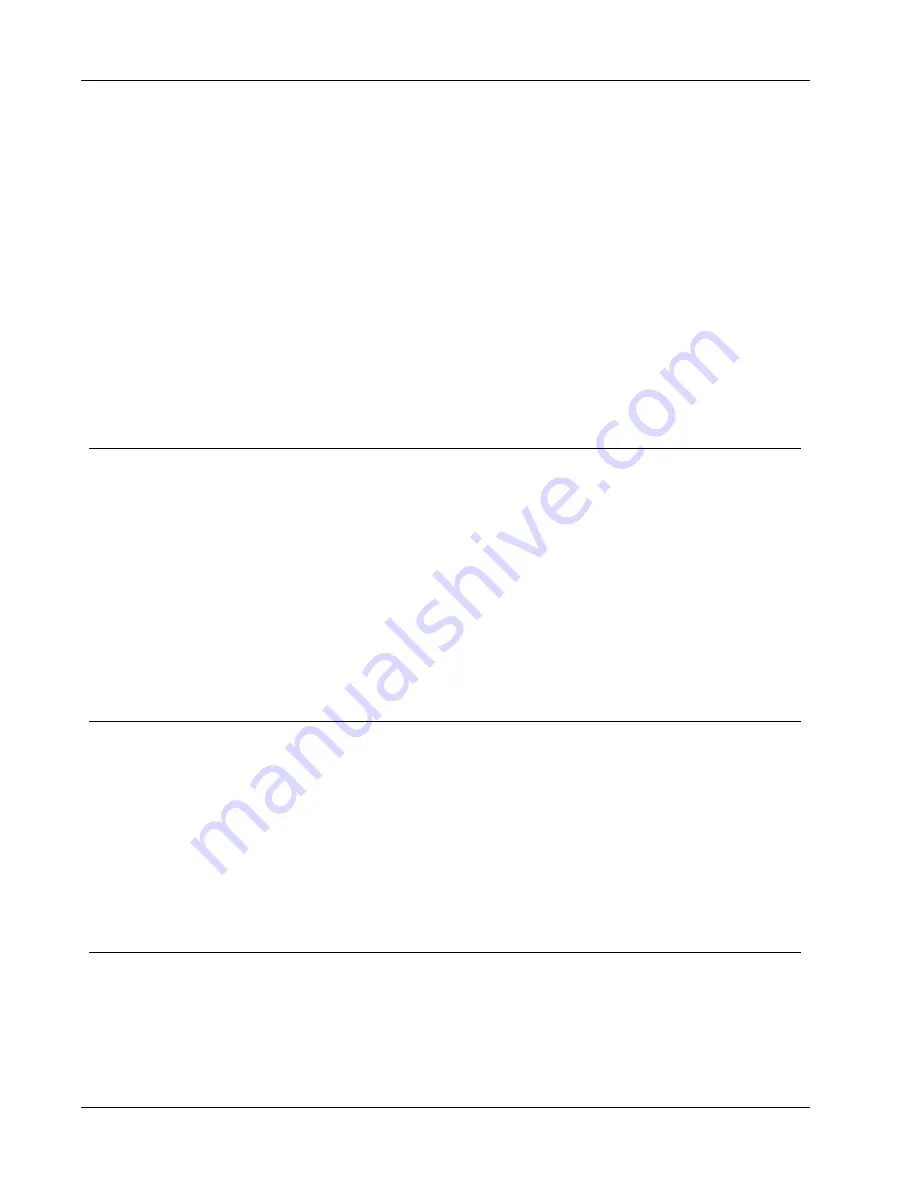
Customizing DYMO Label
To add or change your default logo
1. Do one of the following:
l
For Windows, choose
Preferences
from the
Edit
menu.
l
For Mac, choose
Preferences
from the
DYMO Label
menu.
The Preferences dialog box appears.
2. If necessary, select the
User information
tab.
3. Under
Default logo
, click
Browse
.
The Open dialog box appears.
4. Navigate to and select the image file you want to use as your default logo, and then
click
Open
.
A preview of the image is displayed in the dialog box.
5. Click
OK
.
Changing the Language (Windows Only)
You can change the display language for the DYMO Label software so that you can work
in a language that is most familiar to you. Changing the language only affects the text and
messages in the software. Features available in the software are determined by the operating
system locale.
To change the display language
1. Choose
Preferences
from the
Edit
menu.
2. Select the
General
tab.
3. Under
Language
, select the language you want.
4. Click
OK.
The language changes immediately without restarting DYMO Label software.
Changing the Units of Measure
You can choose to work in English (Inches) or Metric units.
To change the units of measure
1. Do one of the following:
l
For Windows, choose
Preferences
from the
Edit
menu.
l
For Mac, choose
Preferences
from the
DYMO Label
menu.
2. Select the
General
tab.
3. Under
Units of measure
, select
English (Inches)
or
Metric
.
4. Click
OK
to close the
Preferences
dialog box and apply your changes.
Hiding the Rulers
You can choose to hide or show the rulers in the Edit area. By default, the rulers are
displayed.
To hide the rulers
84
Summary of Contents for Label v.8
Page 1: ...User Guide DYMO Label TM v 8 ...
Page 8: ...viii This page intentionally left blank for double sided printing ...
Page 12: ...4 This page intentionally left blank for double sided printing ...
Page 16: ...8 This page intentionally left blank for double sided printing ...
Page 18: ...10 This page intentionally left blank for double sided printing ...
Page 22: ...Tour DYMO Label v 8 14 ...
Page 28: ...20 This page intentionally left blank for double sided printing ...
Page 34: ...26 This page intentionally left blank for double sided printing ...
Page 42: ...34 This page intentionally left blank for double sided printing ...
Page 62: ...Designing a Layout Circular Text Object Properties 54 ...
Page 96: ...88 This page intentionally left blank for double sided printing ...
Page 100: ...92 This page intentionally left blank for double sided printing ...
Page 104: ...96 This page intentionally left blank for double sided printing ...
Page 106: ...98 This page intentionally left blank for double sided printing ...
Page 108: ...100 This page intentionally left blank for double sided printing ...
Page 110: ...102 This page intentionally left blank for double sided printing ...
Page 112: ...104 This page intentionally left blank for double sided printing ...
Page 118: ...110 This page intentionally left blank for double sided printing ...






























