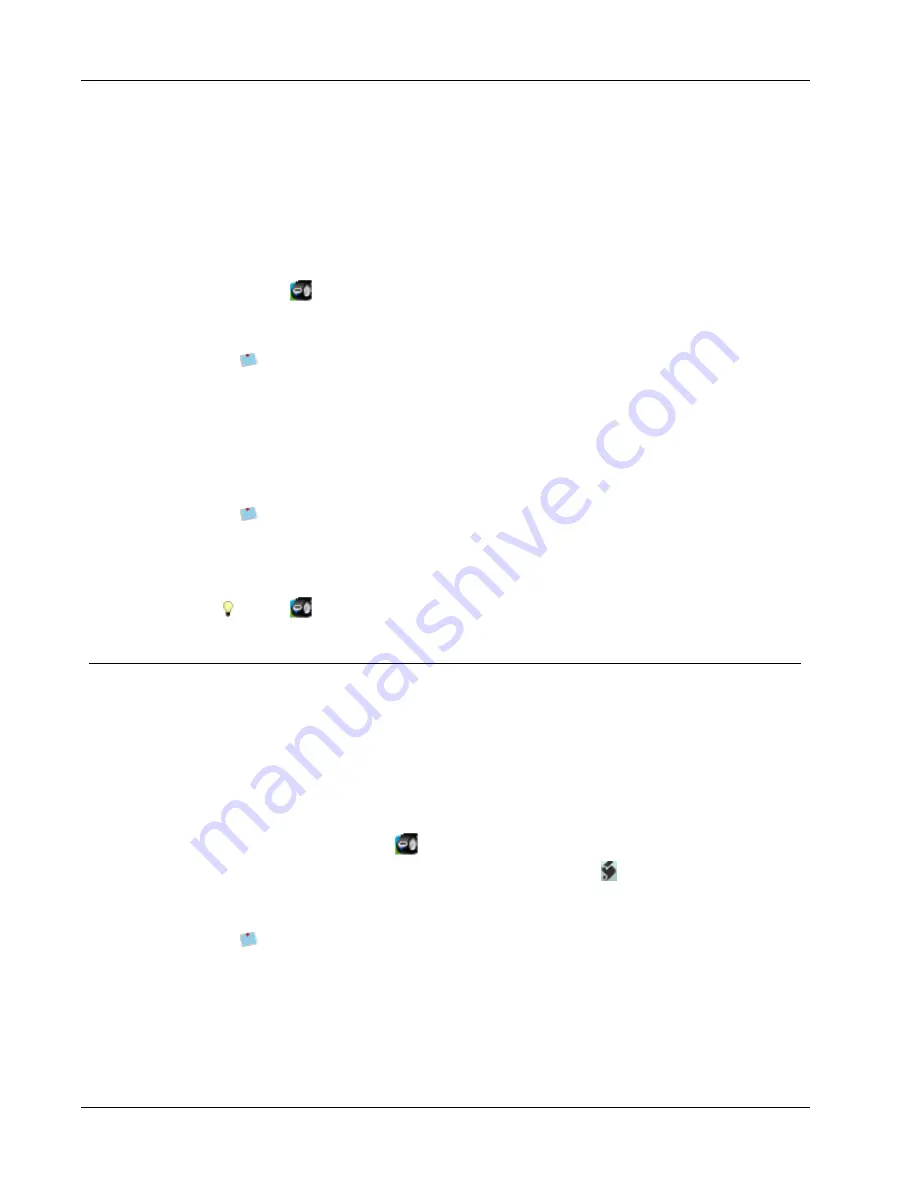
Printing Labels from Other Programs
The Excel Add-in treats each column in a row as a line of data on the label and each row as
a new label.
You can use the add-in to preview your labels and change the label properties before
printing, or you can use Quick Print to print labels using the last selected settings.
To use the Excel Add-in
1. Select the cells that contain the text you want to print on your label.
2. Click
Print Label
in the toolbar.
The DYMO Excel Add-In dialog box appears.
3. Make any necessary changes to the text to be printed.
You can make edits to the data in the text box; however, these edits will not be
saved in the original data.
4. If you selected more than one row of text, click
Next
to review the data for each label.
5. Do the following to select the print options:
a. Choose a label layout to use from the
Select label layout
list.
b. If necessary, choose a printer from the
Select printer
list.
c. (Twin Turbo Only) Choose the label roll to print to from the
Select label roll
list.
You can also click
Options
to select a different printer and to visually choose the
label type or layout.
6. Click
.
A label prints for each row of text you selected.
Click
Quick Print
to print labels using the most recent settings.
Using the Excel Add-In (Mac)
DYMO Label software includes a software add-in so you can quickly print labels from a
Microsoft Excel document. The add-in works with Microsoft Excel 2004 or later.
The Excel Add-in treats each column in a row as a line of data on the label and each row as
a new label.
To use the Excel Add-in
1. Select the cells that contain the text you want to print on your label.
2. Do one of the following:
l
(Excel 2004) Click
in the toolbar.
l
(Excel 2008) Choose
DYMO LabelWriter
from the
menu.
The DYMO Excel Add-In dialog box appears.
3. Make any necessary changes to the text to be printed.
You can make edits to the data in the text box; however, these edits will not be
saved in the original data.
4. Click
Preview
to display a preview of your label.
5. If you selected more than one row of text, click
Next
to review the data for each label.
6. If you have more than one DYMO label printer installed on your computer, choose the
printer you want to print to from the
Select printer
list.
80
Summary of Contents for Label v.8
Page 1: ...User Guide DYMO Label TM v 8 ...
Page 8: ...viii This page intentionally left blank for double sided printing ...
Page 12: ...4 This page intentionally left blank for double sided printing ...
Page 16: ...8 This page intentionally left blank for double sided printing ...
Page 18: ...10 This page intentionally left blank for double sided printing ...
Page 22: ...Tour DYMO Label v 8 14 ...
Page 28: ...20 This page intentionally left blank for double sided printing ...
Page 34: ...26 This page intentionally left blank for double sided printing ...
Page 42: ...34 This page intentionally left blank for double sided printing ...
Page 62: ...Designing a Layout Circular Text Object Properties 54 ...
Page 96: ...88 This page intentionally left blank for double sided printing ...
Page 100: ...92 This page intentionally left blank for double sided printing ...
Page 104: ...96 This page intentionally left blank for double sided printing ...
Page 106: ...98 This page intentionally left blank for double sided printing ...
Page 108: ...100 This page intentionally left blank for double sided printing ...
Page 110: ...102 This page intentionally left blank for double sided printing ...
Page 112: ...104 This page intentionally left blank for double sided printing ...
Page 118: ...110 This page intentionally left blank for double sided printing ...
















































