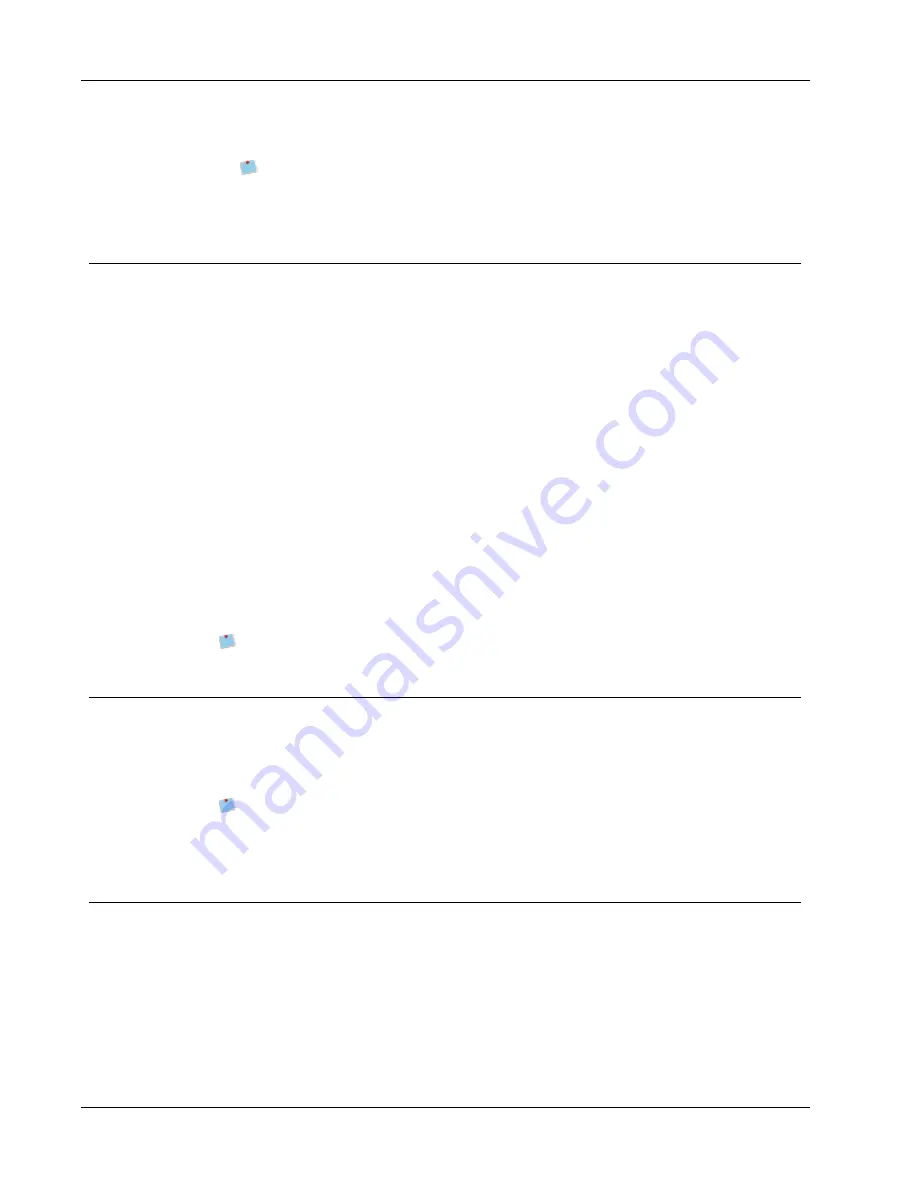
Frequently Asked Questions
1. Create a folder on your shared network that contains the label files you want to share.
You can add separate folders to hold any layout files and DYMO Address Books
that you want to share.
2. (Optional) Change your default label file folder to this shared folder.
Removing the Sample Address Book
When you start the software the first time, the DYMO Address Book displayed contains a
number of sample addresses. When you create a new Address Book, that Address Book
becomes the current Address Book on the Address Book tab.
The Sample Address Book remains in your Address Books folder, but unless you select the
Sample Address Book as the current Address Book, you will not see the Sample Address
Book again.
Once you change the current Address Book, this new Address Book is displayed each time
you start the software.
You can also permanently delete the sample Address Book from your computer.
To permanently delete the sample Address Book
1. Navigate to the default Address Book folder that was installed with DYMO Label
software.
By default, this folder is created in the following location:
Windows:
...\Libraries\Documents\DYMO Label\Address Books
Mac:
Documents/DYMO Label Software/Address Books
2. Delete the sample Address Book,
Sample Address Book.ABX
, from the folder.
You cannot delete the sample Address Book from within DYMO Label software.
Finding Your Version 7 Labels (Windows Only)
When you upgrade to DYMO Label v.8 from Version 7, all of the LabelWriter label files in
your default label file folder are automatically converted to the new label format and copied
into the following default folder:
...\Libraries\Documents\DYMO Label\Labels
You can open all of your Version 7 LabelWriter label files with DYMO Label v.8.
However, DYMO Label v.8 cannot open tape labels created in earlier versions of the
software.
Viewing the Status of Your Label Maker
For certain models of LabelManager label makers, the label maker status is displayed in the
Print area.
32
Summary of Contents for Label v.8
Page 1: ...User Guide DYMO Label TM v 8 ...
Page 8: ...viii This page intentionally left blank for double sided printing ...
Page 12: ...4 This page intentionally left blank for double sided printing ...
Page 16: ...8 This page intentionally left blank for double sided printing ...
Page 18: ...10 This page intentionally left blank for double sided printing ...
Page 22: ...Tour DYMO Label v 8 14 ...
Page 28: ...20 This page intentionally left blank for double sided printing ...
Page 34: ...26 This page intentionally left blank for double sided printing ...
Page 42: ...34 This page intentionally left blank for double sided printing ...
Page 62: ...Designing a Layout Circular Text Object Properties 54 ...
Page 96: ...88 This page intentionally left blank for double sided printing ...
Page 100: ...92 This page intentionally left blank for double sided printing ...
Page 104: ...96 This page intentionally left blank for double sided printing ...
Page 106: ...98 This page intentionally left blank for double sided printing ...
Page 108: ...100 This page intentionally left blank for double sided printing ...
Page 110: ...102 This page intentionally left blank for double sided printing ...
Page 112: ...104 This page intentionally left blank for double sided printing ...
Page 118: ...110 This page intentionally left blank for double sided printing ...






























