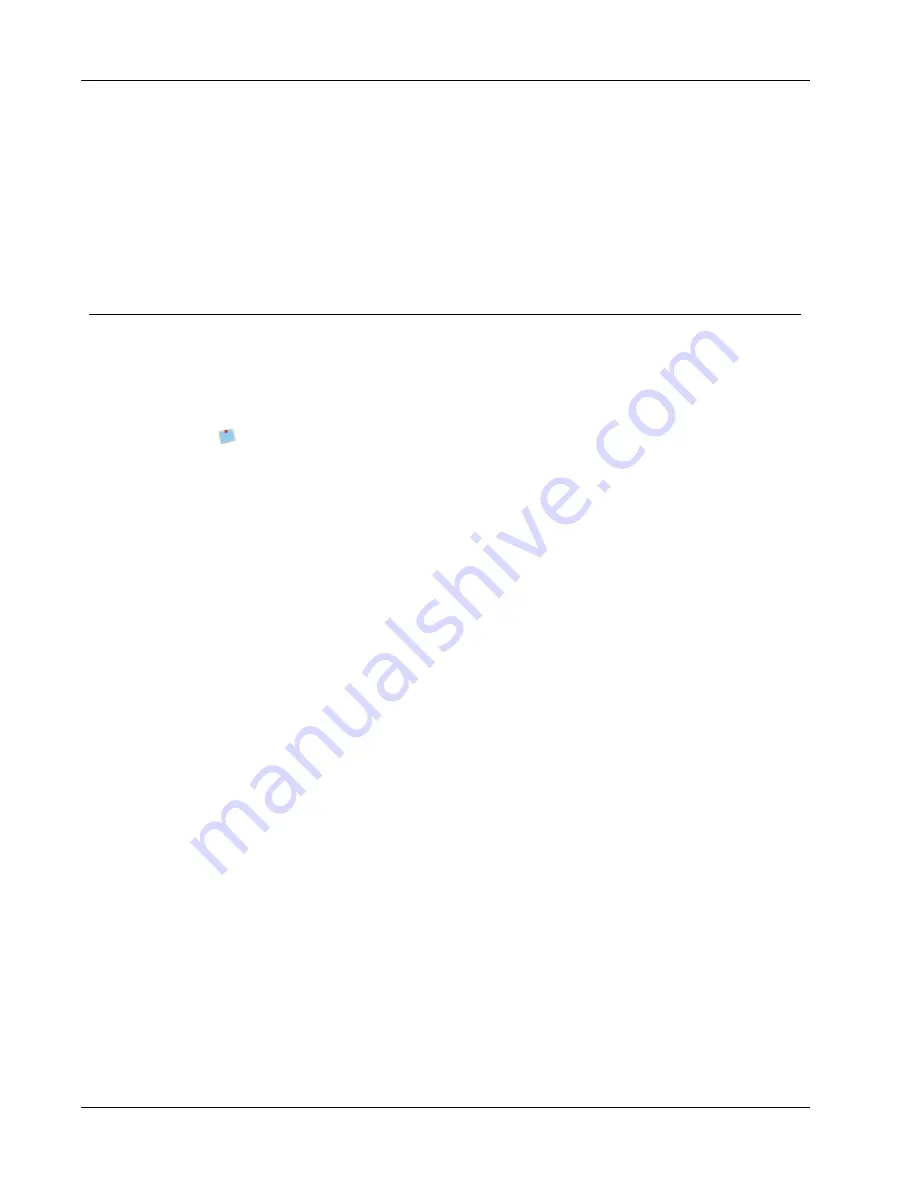
Using the Address Book
1. Choose
Export
from the
Address Book
menu.
The Save As dialog box appears.
2. Select the folder to save the exported file to.
3. Enter a name for the file in the
File name
box.
4. Click
Save
.
The Address Book data is exported to the selected location.
Importing Data to an Address Book
To use an address or data list already created in another application, you must be able to
export the list to an Excel file or a delimited file with each line of an entry separated by a
comma or tab character and each entry separated by a carriage return/line feed. The file must
be an Excel file or have a *.csv or *.txt extension. Once you have exported your list, you
can import the addresses or data into the Address Book.
The delimiter character may be different for countries other than the US. When
importing data, the list delimiter character is based on the Windows list separator (or
regional setting) being used.
The Address Book Import Wizard allows you to lay out the information you are importing
as you want the information to appear in the address or data list. Each available field in the
first record of the data appears on a separate line in the Fields list.
When you import a list of addresses into the Address Book, you choose how you want to
file the addresses. The Address Book Import Wizard includes a name rotation feature that
automatically rotates the first and last name so that the last name appears first in the address
list, followed by the first name. You can choose to file the addresses this way, or you can
choose to file the addresses exactly as they appear in the file you are importing.
To import data to an Address Book (Windows)
1. Create a new Address Book or open the Address Book you want to import data into.
2. Choose
Import
from the
Address Book
menu.
The Address Book Import Wizard starts.
3. Follow the instructions in the
Address Book Import Wizard
.
4. When finished, click
Import
.
The data is imported into the open Address Book and displayed in the address list.
To import data to an Address Book (Mac)
1. Create a new Address Book or open the Address Book you want to import data into.
2. Choose
Import
from the
Address Book
menu.
3. Navigate to and select the file to import, and then click
Open
.
The Address Book Import Wizard starts.
4. Choose one of the following methods to arrange the data fields:
l
To automatically arrange the data fields:
a. Click
Auto
.
The fields are automatically arranged and displayed in the Import Formats box.
74
Summary of Contents for Label v.8
Page 1: ...User Guide DYMO Label TM v 8 ...
Page 8: ...viii This page intentionally left blank for double sided printing ...
Page 12: ...4 This page intentionally left blank for double sided printing ...
Page 16: ...8 This page intentionally left blank for double sided printing ...
Page 18: ...10 This page intentionally left blank for double sided printing ...
Page 22: ...Tour DYMO Label v 8 14 ...
Page 28: ...20 This page intentionally left blank for double sided printing ...
Page 34: ...26 This page intentionally left blank for double sided printing ...
Page 42: ...34 This page intentionally left blank for double sided printing ...
Page 62: ...Designing a Layout Circular Text Object Properties 54 ...
Page 96: ...88 This page intentionally left blank for double sided printing ...
Page 100: ...92 This page intentionally left blank for double sided printing ...
Page 104: ...96 This page intentionally left blank for double sided printing ...
Page 106: ...98 This page intentionally left blank for double sided printing ...
Page 108: ...100 This page intentionally left blank for double sided printing ...
Page 110: ...102 This page intentionally left blank for double sided printing ...
Page 112: ...104 This page intentionally left blank for double sided printing ...
Page 118: ...110 This page intentionally left blank for double sided printing ...






























