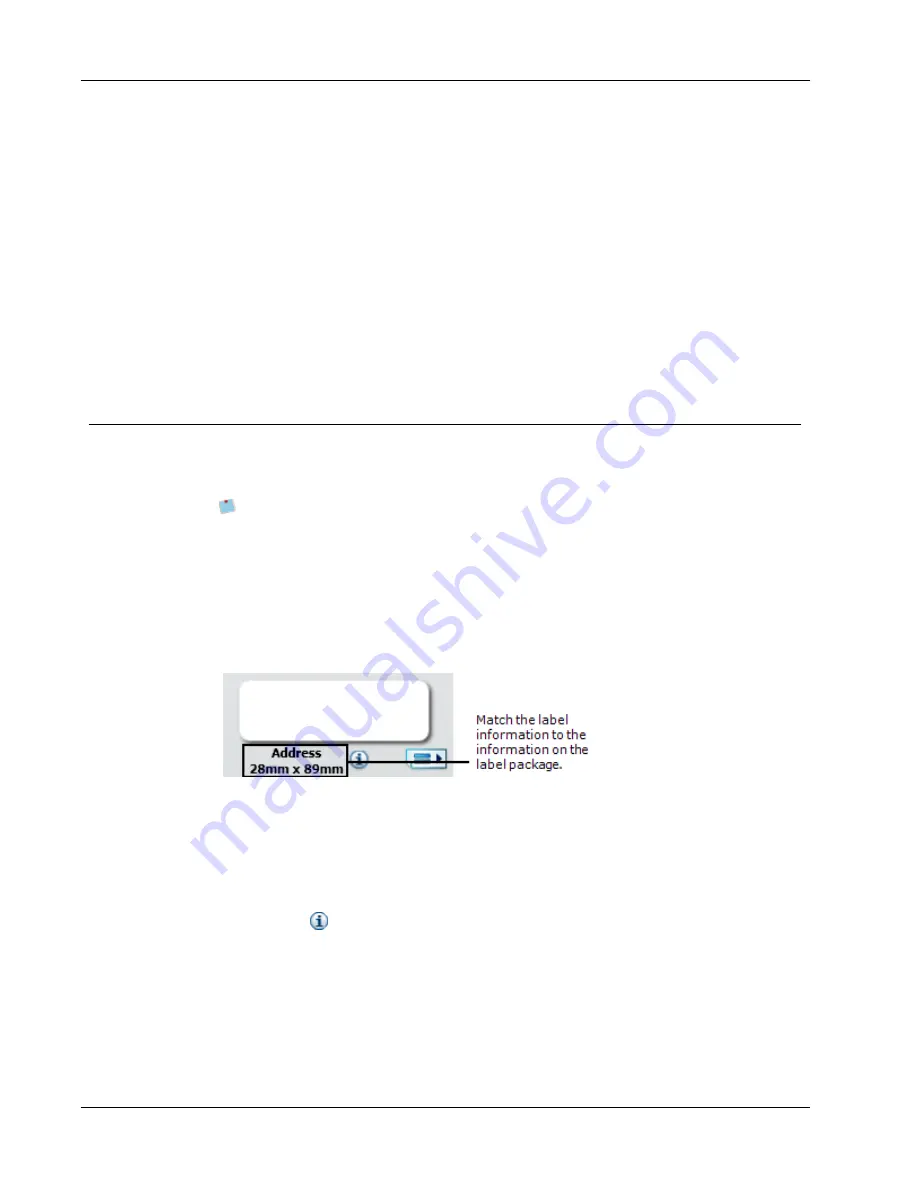
Getting Started
1. Do one of the following:
l
For Windows, choose
Preferences
from the
Edit
menu.
l
For Mac, choose
Preferences
from the
DYMO Label
menu.
The Preferences dialog box appears.
2. If necessary, select the
User information
tab.
3. Under
Default logo
, click
Browse
.
The Open dialog box appears.
4. Navigate to and select the image file you want to use as your default logo, and then
click
Open
.
A preview of the image is displayed in the dialog box.
5. Click
OK
.
Finding Your Label Type
A preview of each of the different label types is displayed in the Label Types section on the
Labels tab. These previews help you to visually choose the label that matches the labels
loaded in your label printer.
The label types displayed are based on the type of label printer you have installed. If
your label printer only prints LabelWriter labels, then only LabelWriter labels are
displayed. If your label printer only prints D1 labels (for example, a LabelManager
420P or LabelManager PnP label maker), then only Tape labels are displayed. If you
have more than one type of label printer installed or if you have a LabelWriter Duo
printer installed, both LabelWriter labels and Tape labels are displayed.
The name and dimensions for each label type are located under the preview for each label
type.
To find your label type
1. Find the name and dimensions for your label type on the packaging that your labels
came in.
2. Locate your label in the Label Types list and verify that the name and dimensions
match those that appear on your label packaging.
3. To further confirm that you have located the correct label type, do the following:
a. Click
next to the label name or at the bottom of the Edit area.
A list of DYMO part numbers for that label is displayed.
b. Locate the DYMO part number for your label on the label packaging.
c. Verify that the DYMO part number on your label packaging matches one of the part
numbers in the list.
22
Summary of Contents for Label v.8
Page 1: ...User Guide DYMO Label TM v 8 ...
Page 8: ...viii This page intentionally left blank for double sided printing ...
Page 12: ...4 This page intentionally left blank for double sided printing ...
Page 16: ...8 This page intentionally left blank for double sided printing ...
Page 18: ...10 This page intentionally left blank for double sided printing ...
Page 22: ...Tour DYMO Label v 8 14 ...
Page 28: ...20 This page intentionally left blank for double sided printing ...
Page 34: ...26 This page intentionally left blank for double sided printing ...
Page 42: ...34 This page intentionally left blank for double sided printing ...
Page 62: ...Designing a Layout Circular Text Object Properties 54 ...
Page 96: ...88 This page intentionally left blank for double sided printing ...
Page 100: ...92 This page intentionally left blank for double sided printing ...
Page 104: ...96 This page intentionally left blank for double sided printing ...
Page 106: ...98 This page intentionally left blank for double sided printing ...
Page 108: ...100 This page intentionally left blank for double sided printing ...
Page 110: ...102 This page intentionally left blank for double sided printing ...
Page 112: ...104 This page intentionally left blank for double sided printing ...
Page 118: ...110 This page intentionally left blank for double sided printing ...






























