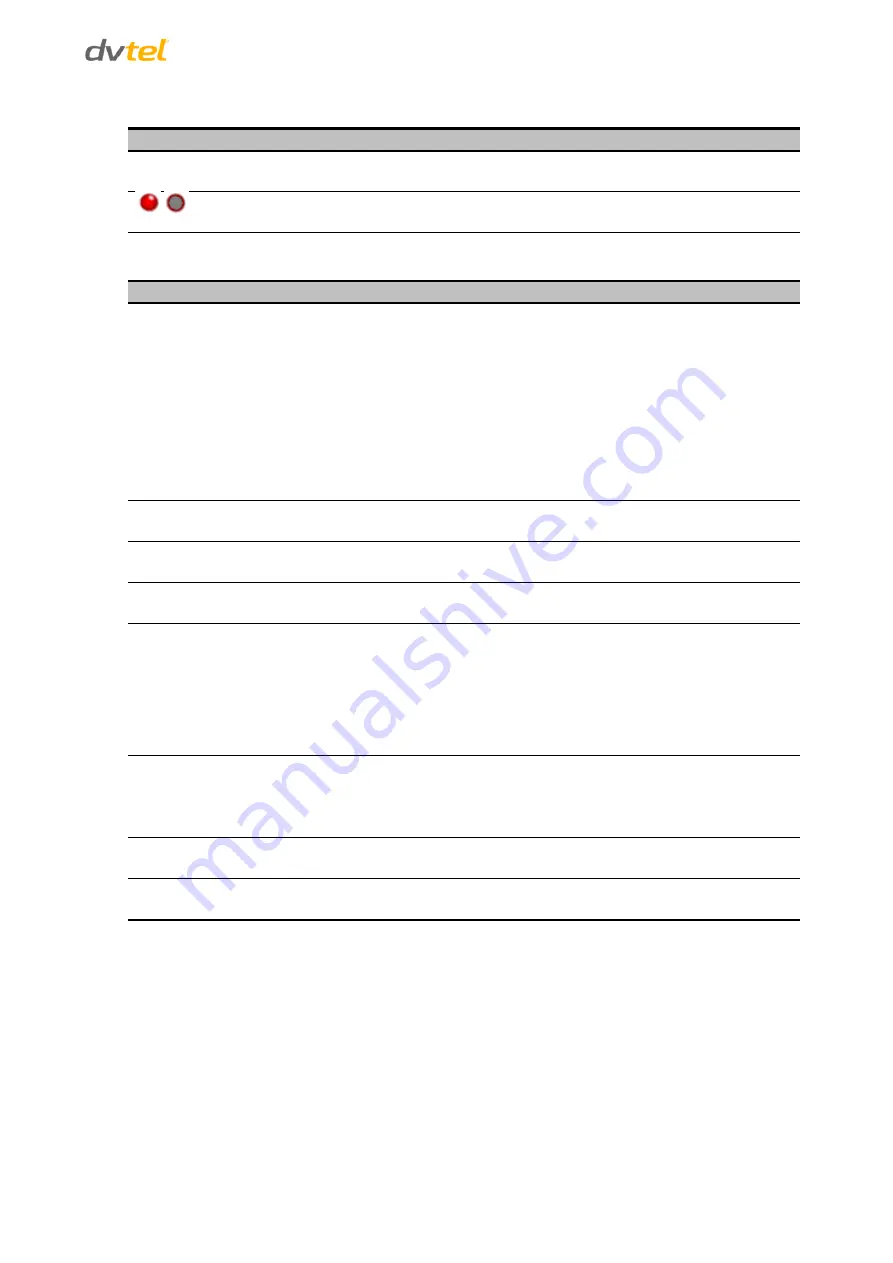
Using the Web Interface
21
Item
Description
View Size
Adjust the video viewing window to the following sizes: 160 x 120, 320 x 240,
or 640 x 480 (default).
The icon above the top-right corner of the image indicates whether constant
recording is
active (red dot) or inactive (gray dot).
Configure the following settings from the
View
screen from the sidebar:
Item
Description
AGC
Automatic Gain Control (AGC) adjusts the gain and level of the entire scene in
real-time. From the drop-down menu, select a mode:
Freeze
– Turns off/freezes AGC at its current level.
Auto
– Provides an image with optimum average contrast and brightness
ICE
– Enhanced gain control/ Image Contrast Enhancement (ICE).
In low-contrast indoor scenes it reduces detector noise and prevents the
darkening of scenes when hot objects appear. In high-contrast scenes
outdoor scenes, it amplifies detector noise and darkens the scenes when
hot objects appear.
ICE
Move the slider to adjust the strength of the AGC settings. The range is from
0-7. The higher the number, the better the picture. The default setting is 4.
Contrast
Move the slider to adjust the contrast. The range is from 0-100. The higher the
number, the higher the contrast. The default setting is 50.
Brightness
Move the slider to adjust the brightness. The range is from 0-100. The higher
the number, the brighter the picture. The default setting is 50.
Polarity
Enables you to select how to display hot and cold pixels. Select one of the
following settings:
White Hot
– Hot pixels are displayed as white and cold pixels are displayed
as black.
Black Hot
– Hot pixels are displayed as black and cold pixels are displayed
as white.
Non Uniformity
Correction
(NUC)
Normally, an NUC is performed automatically to compensate for temperature
variations. Click this button to manually force a Non Uniformity Correction.
The NUC interval can also be set using the maintenance/camera functions
menu.
Arm/Disarm
Click this button to arm or disarm the camera. You must disarm the camera in
order to configure the unit.
Clear Alarms
Click this button to clear alarms that you have set. The alarm status is
indicated under the viewing window.
Summary of Contents for CT-5322F
Page 2: ......
Page 26: ...CT 5322F CT 5642F User and Installation Guide 12...
Page 28: ......
Page 72: ......






























