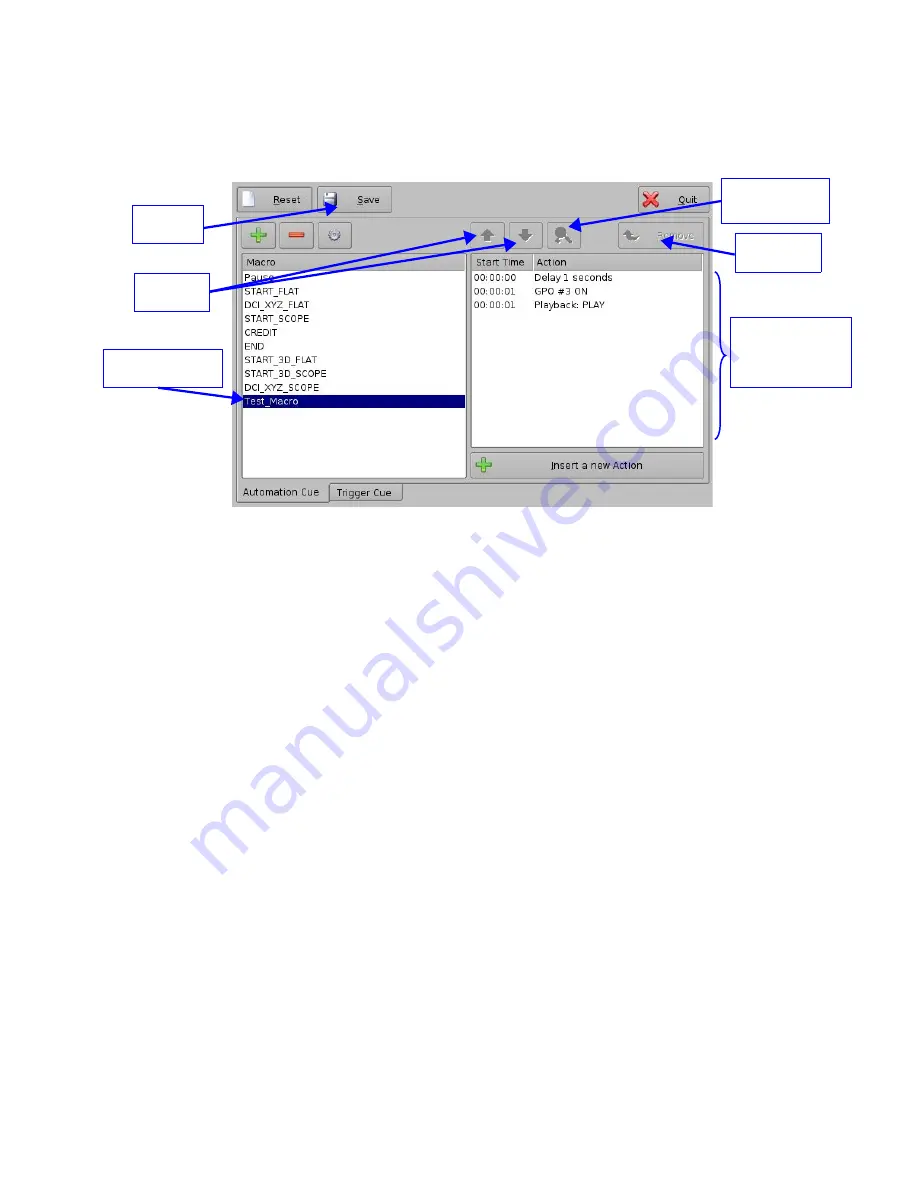
6.2.8 Resulting Macro Setting
•
After inserting the three actions “Delay 1seconds”, “GPO line #3 ON” and “Playback:
PLAY” in the Macro “Test_Macro” as called in the example, the right part of the
“Automation Cue” tab will display the added actions as presented below:
Figure 44: Example of “Macro Actions” Window Updated
•
Click the “Save” button to save the “Test_Macro” settings
•
Enter the password to save settings and proceed
6.2.9 Action List Management
6.2.9.1 Action Reordering
The two arrows allow the user to change the order of the actions in the Macro Automation Cue
(see Figure 44 above) Using the arrows, each action can be moved to the top or to the bottom
of the “Macro Actions” window.
•
In order to move an action toward the top of the list select it and click on the arrow
pointing to the top
•
If an action needs to be moved toward the bottom of the list “Macro Actions” select it
and click on the arrow pointing to the bottom
•
Repeat the two steps above until the required actions order is obtained
6.2.9.2 Action Edition
The user can edit an action of any given Macro Automation Cue by selecting it in the right part
of the interface. The user can also click on the “Edit Action” button presented in Figure 44. The
user will be able to edit the properties and set the action when added to the Macro Automation
Cue.
_____________________________________________________________________________________
SHV.OM.001293.DRM
Page 42
Version 1.3
Doremi Cinema LLC Confidential
List of actions
inserted into the
“Test_Macro“
element
“Arrow”
buttons
“Edit Action”
button
“Save”
button
“Remove”
button
Selected Macro
automation






























