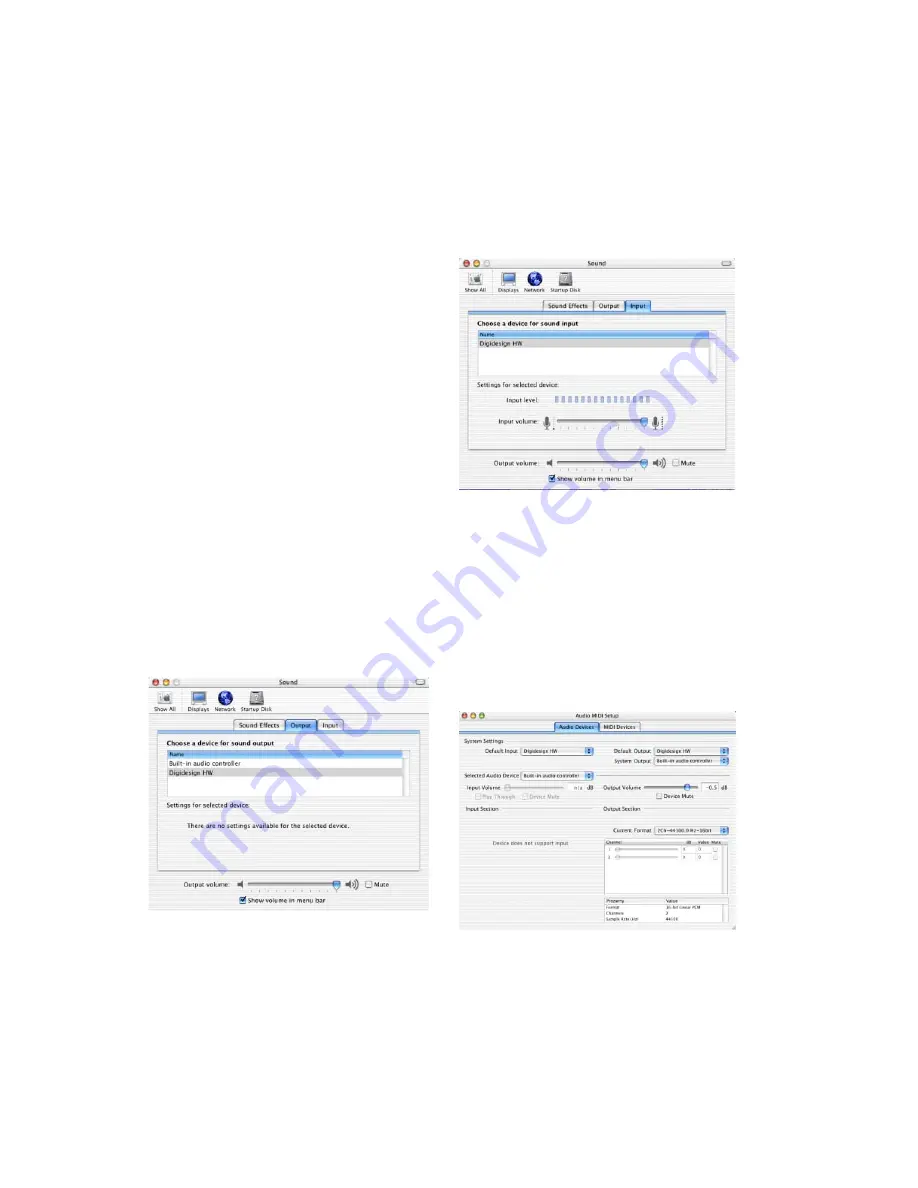
Getting Started with Digi 002 & Digi 002 Rack
126
Configuring the Apple Sound
Preferences or Apple Audio MIDI
Setup
To use your Digidesign hardware with common
CoreAudio-compatible playback applications
(such as Apple iTunes or QuickTime Player), you
will need to configure either Sound Preferences
or Audio MIDI Setup in addition to Digidesign
CoreAudio Setup. However, for most Core-
Audio-compatible client applications (such as
BIAS Peak or Cubase SX) this is unnecessary be-
cause you can configure the CoreAudio Buffer
Size setting, and input and output channels
from within the application.
Apple Sound Preferences
To configure the Apple Sound Preferences:
1
Launch System Preferences (Apple menu >
System Preferences).
2
Click Sound.
3
Click the Output tab and select Digidesign
HW as the device for sound output.
4
Click the Input tab and select Digidesign HW
as the device for sound input.
5
Quit System Preferences.
Apple Audio MIDI Setup
To configure the Apple Audio MIDI Setup:
1
Launch Audio MIDI Setup (located in
Home/Applications/Utilities).
2
Select the Audio Devices tab.
Sound Preferences, Output tab
Sound Preferences, Input tab
Apple Audio MIDI Setup application, Audio tab
Summary of Contents for Digi 002
Page 28: ...Getting Started with Digi 002 Digi 002 Rack 20 ...
Page 54: ...Getting Started with Digi 002 Digi 002 Rack 46 ...
Page 58: ...Getting Started with Digi 002 Digi 002 Rack 50 ...
Page 76: ...Getting Started with Digi 002 Digi 002 Rack 68 ...
Page 124: ...Getting Started with Digi 002 Digi 002 Rack 116 ...
Page 128: ...Getting Started with Digi 002 Digi 002 Rack 120 ...
Page 136: ...Getting Started with Digi 002 Digi 002 Rack 128 ...
Page 148: ...Getting Started with Digi 002 Digi 002 Rack 140 ...






























