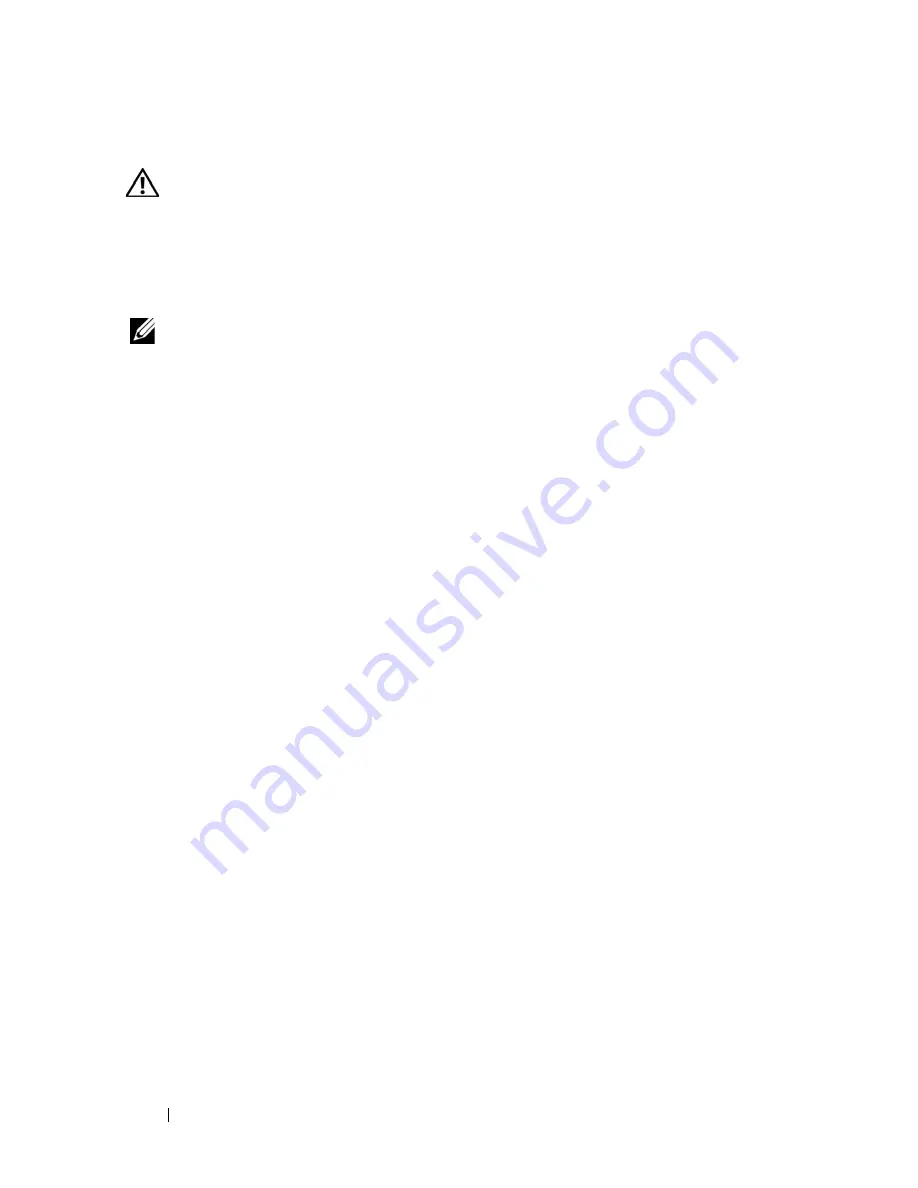
30
Troubleshooting
Sound and Speaker Problems
CAUTION:
Before you begin any of the procedures in this section, follow the
safety instructions that shipped with your computer. For additional safety best
practices information, see the Regulatory Compliance Homepage at
www.dell.com/regulatory_compliance.
No sound from speakers
NOTE:
The volume control in MP3 and other media players may override the
Windows volume setting. Always check to ensure that the volume on the media
player(s) has not been turned down or off.
C
HECK
THE
SPEAKER
CABLE
CONNECTIONS
—
Ensure that the speakers are
connected as shown on the setup diagram supplied with the speakers. If you purchased
a sound card, ensure that the speakers are connected to the card.
E
NSURE
THAT
THE
SUBWOOFER
AND
THE
SPEAKERS
ARE
TURNED
ON
—
See the
setup diagram supplied with the speakers. If your speakers have volume controls,
adjust the volume, bass, or treble to eliminate distortion.
A
DJUST
THE
W
INDOWS
VOLUME
CONTROL
—
Click or double-click the speaker icon
in the lower-right corner of your screen. Ensure that the volume is turned up and that
the sound is not muted.
D
ISCONNECT
HEADPHONES
FROM
THE
HEADPHONE
CONNECTOR
—
Sound from the
speakers is automatically disabled when headphones are connected to the computer’s
front-panel headphone connector.
T
EST
THE
ELECTRICAL
OUTLET
—
Ensure that the electrical outlet is working by
testing it with another device, such as a lamp.
E
LIMINATE
POSSIBLE
INTERFERENCE
—
Turn off nearby fans, fluorescent lights, or
halogen lamps to check for interference.
R
UN
THE
SPEAKER
DIAGNOSTICS
R
EINSTALL
THE
SOUND
DRIVER
R
UN
THE
H
ARDWARE
T
ROUBLESHOOTER
—
See "Hardware Troubleshooter" on
page 12.
No sound from headphones
C
HECK
THE
HEADPHONE
CABLE
CONNECTION
—
Ensure that the headphone cable is
securely inserted into the headphone connector (see "Inside View of Your Computer"
on page 37).
A
DJUST
THE
W
INDOWS
VOLUME
CONTROL
—
Click or double-click the speaker icon
in the lower-right corner of your screen. Ensure that the volume is turned up and that
Summary of Contents for Vostro 220 - Vostro 220 Slim Desktop Computer
Page 50: ...50 Computer Cover ...
Page 52: ...52 Bezel 1 clips 4 2 bezel 1 2 ...
Page 54: ...54 Bezel ...
Page 64: ...64 PCI and PCI Express Cards ...
Page 87: ...Drives 87 Vostro 220s 1 3 5 inch bay break away metal plate 1 ...
Page 88: ...88 Drives ...
Page 94: ...94 Fan Vostro 420 1 chassis fan 2 system board power connector 3 screws 4 2 1 3 ...
Page 95: ...Fan 95 Vostro 220 1 chassis fan 2 system board power connector 3 screws 4 2 1 3 ...
Page 96: ...96 Fan Vostro 220s 1 system board power connector 2 chassis fan 3 screw 1 2 3 ...
Page 98: ...98 Fan ...
Page 111: ...Power Supply 111 Vostro 220 ...
Page 116: ...116 Power Supply ...
Page 124: ...124 System Board ...
Page 138: ...138 Contacting Dell ...






























