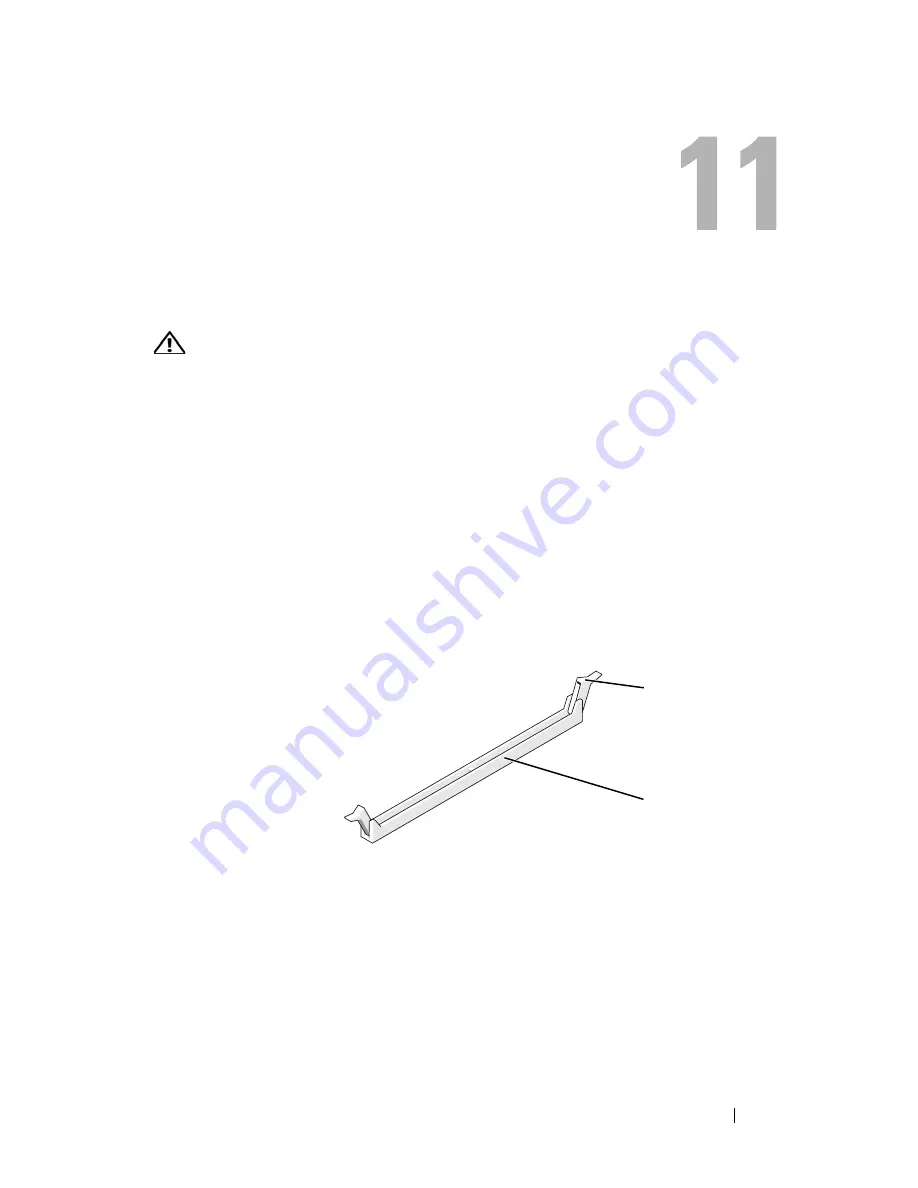
Memory Module(s)
103
Memory Module(s)
CAUTION:
Before working inside your computer, read the safety information that
shipped with your computer. For additional safety best practices information, see
the Regulatory Compliance Homepage at www.dell.com/regulatory_compliance.
Removing Memory Modules
1
Follow the procedures in "Before Working on Your Computer" on page 35.
2
Remove the computer cover (see "Replacing the Computer Cover" on
page 48).
3
Locate the memory modules on the system board (see "System Board
Components" on page 40).
4
Press out the securing clip at each end of the memory module connector.
5
Grasp the module and pull it upwards.
If the module is difficult to remove, gently ease the module back and forth
to remove it from the connector.
1
securing clips (2)
2
memory module connector
1
2
Summary of Contents for Vostro 220 - Vostro 220 Slim Desktop Computer
Page 50: ...50 Computer Cover ...
Page 52: ...52 Bezel 1 clips 4 2 bezel 1 2 ...
Page 54: ...54 Bezel ...
Page 64: ...64 PCI and PCI Express Cards ...
Page 87: ...Drives 87 Vostro 220s 1 3 5 inch bay break away metal plate 1 ...
Page 88: ...88 Drives ...
Page 94: ...94 Fan Vostro 420 1 chassis fan 2 system board power connector 3 screws 4 2 1 3 ...
Page 95: ...Fan 95 Vostro 220 1 chassis fan 2 system board power connector 3 screws 4 2 1 3 ...
Page 96: ...96 Fan Vostro 220s 1 system board power connector 2 chassis fan 3 screw 1 2 3 ...
Page 98: ...98 Fan ...
Page 111: ...Power Supply 111 Vostro 220 ...
Page 116: ...116 Power Supply ...
Page 124: ...124 System Board ...
Page 138: ...138 Contacting Dell ...






























