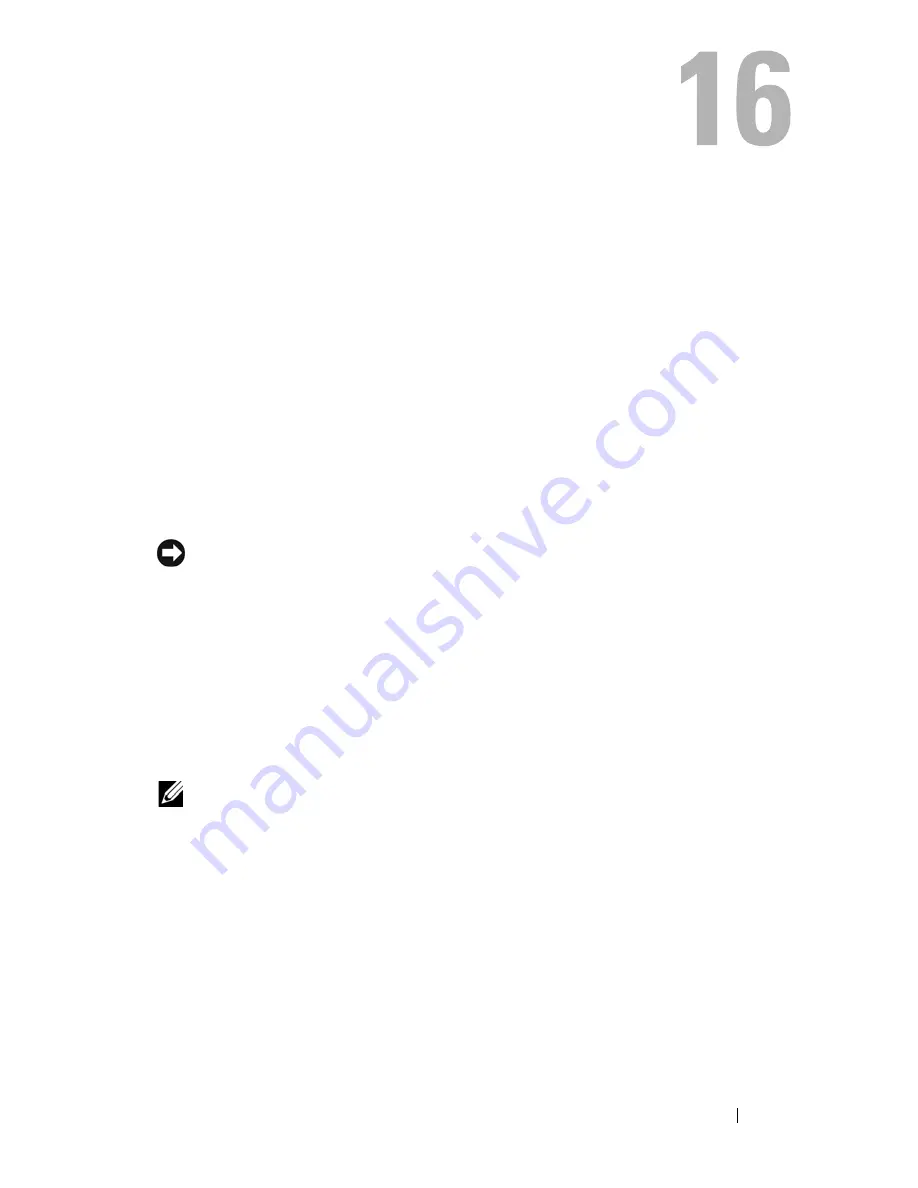
Safety Instructions
129
System Setup Program
Overview
Use the system setup program as follows:
•
To change the system configuration information after you add, change, or
remove any hardware in your computer
•
To set or change a user-selectable option such as the user password
•
To read the current amount of memory or set the type of hard drive
installed
Before you use the system setup program, it is recommended that you write
down the system setup screen information for future reference.
NOTICE:
Unless you are an expert computer user, do not change the settings for
this program. Certain changes can make your computer work incorrectly.
Entering the System Setup Program
1
Turn on (or restart) your computer.
2
When the blue DELL™ logo is displayed, you must watch for the F2
prompt to appear.
3
Once this F2 prompt appears, press <F2> immediately.
NOTE:
The F2 prompt indicates that the keyboard has initialized. This prompt can
appear very quickly, so you must watch for it to display, and then press <F2>. If you
press <F2> before you are prompted, the computer cannot acknowledge the
keystroke.
4
If you wait too long and the operating system logo appears, continue to
wait until you see the Microsoft
®
Windows
®
desktop. Then, shut down
your computer (see "Turning Off Your Computer" on page 36) and try
again.
Summary of Contents for Vostro 220 - Vostro 220 Slim Desktop Computer
Page 50: ...50 Computer Cover ...
Page 52: ...52 Bezel 1 clips 4 2 bezel 1 2 ...
Page 54: ...54 Bezel ...
Page 64: ...64 PCI and PCI Express Cards ...
Page 87: ...Drives 87 Vostro 220s 1 3 5 inch bay break away metal plate 1 ...
Page 88: ...88 Drives ...
Page 94: ...94 Fan Vostro 420 1 chassis fan 2 system board power connector 3 screws 4 2 1 3 ...
Page 95: ...Fan 95 Vostro 220 1 chassis fan 2 system board power connector 3 screws 4 2 1 3 ...
Page 96: ...96 Fan Vostro 220s 1 system board power connector 2 chassis fan 3 screw 1 2 3 ...
Page 98: ...98 Fan ...
Page 111: ...Power Supply 111 Vostro 220 ...
Page 116: ...116 Power Supply ...
Page 124: ...124 System Board ...
Page 138: ...138 Contacting Dell ...
























