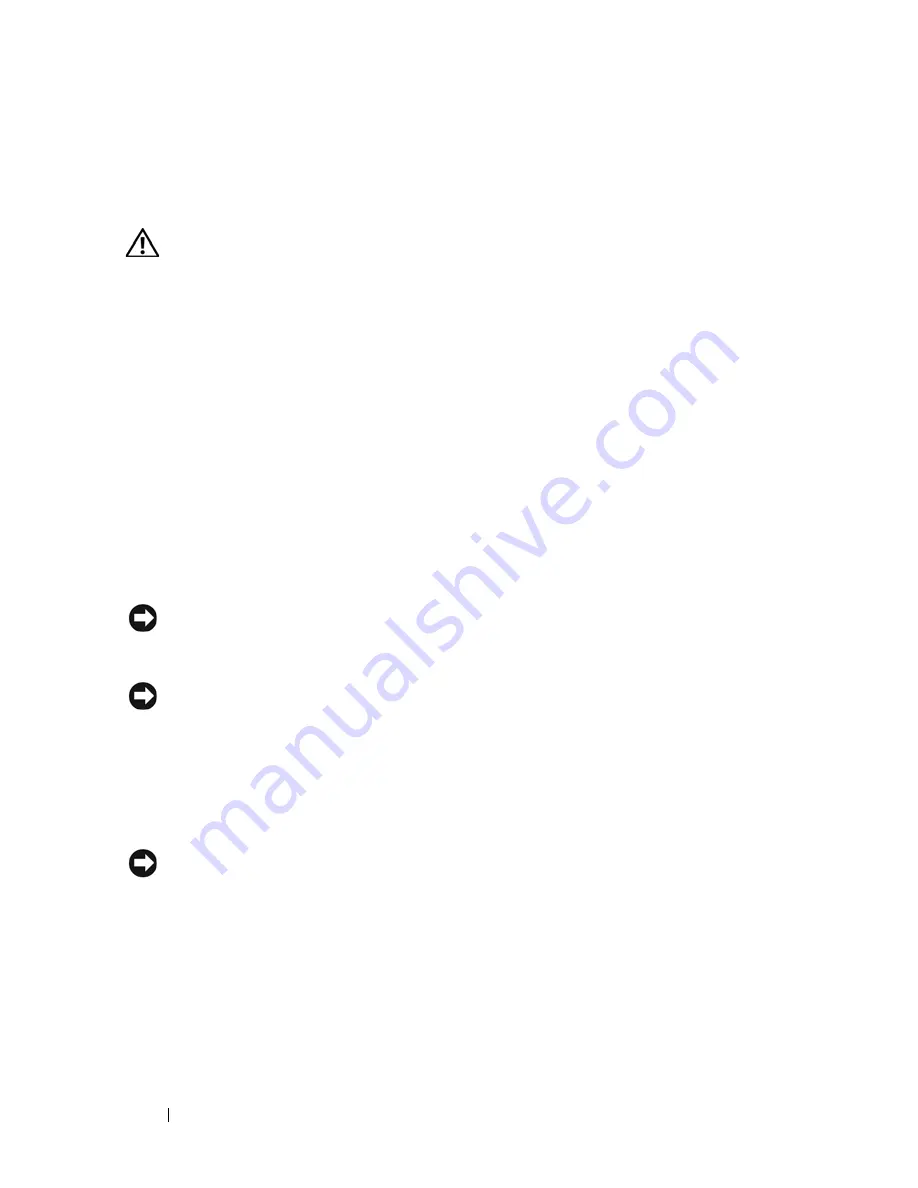
124
Installing System Components
SAS Backplane
Removing the SAS Backplane
CAUTION:
Many repairs may only be done by a certified service technician. You
should only perform troubleshooting and simple repairs as authorized in your
product documentation, or as directed by the online or telephone service and
support team. Damage due to servicing that is not authorized by Dell is not covered
by your warranty. Read and follow the safety instructions that came with the
product.
1
If applicable, remove the bezel. See "Removing and Replacing the
Optional Front Bezel" on page 66.
2
Turn off the system and attached peripherals, and disconnect the system
from the electrical outlet.
3
Open the system. See "Opening the System" on page 67.
4
Remove the PEM. See "Removing the PEM or PEM Shell" on page 75.
5
Remove the cooling shroud assembly. See "Removing the Cooling Shroud
Assembly" on page 71.
NOTICE:
To prevent damage to the drives and backplane, you must remove the
SAS drives and optical drive carrier from the system before removing the
backplane.
NOTICE:
You must note the number of each hard drive and temporarily label them
before removal so that you can replace them in the same locations.
6
Remove all SAS hard drives. See "Removing a Hot-Plug Hard Drive" on
page 110.
7
To remove the optical drive carrier, pull the release latch forward, then
slide the carrier out of the chassis. See Figure 3-23.
NOTICE:
When disconnecting the control-panel cable, hold the white pull-tab next
to the control-panel cable connector to prevent damage to the SAS backplane or
the cable itself.
8
If you are removing a 3.5-inch drive backplane,
disconnect the control-panel
cable from the control-panel cable connector on the front of the
backplane. See Figure 3-29.
9
Disconnect the SAS data and power cables from the back of the SAS
backplane.
Summary of Contents for PowerEdge HX574
Page 1: ...Dell PowerEdge R905 Hardware Owner s Manual ...
Page 10: ...10 Contents 7 Getting Help 181 Contacting Dell 181 Glossary 183 Index 195 ...
Page 44: ...44 About Your System ...
Page 62: ...62 Using the System Setup Program ...
Page 144: ...144 Installing System Components ...
Page 182: ...182 Getting Help ...
Page 194: ...194 Glossary ...
















































