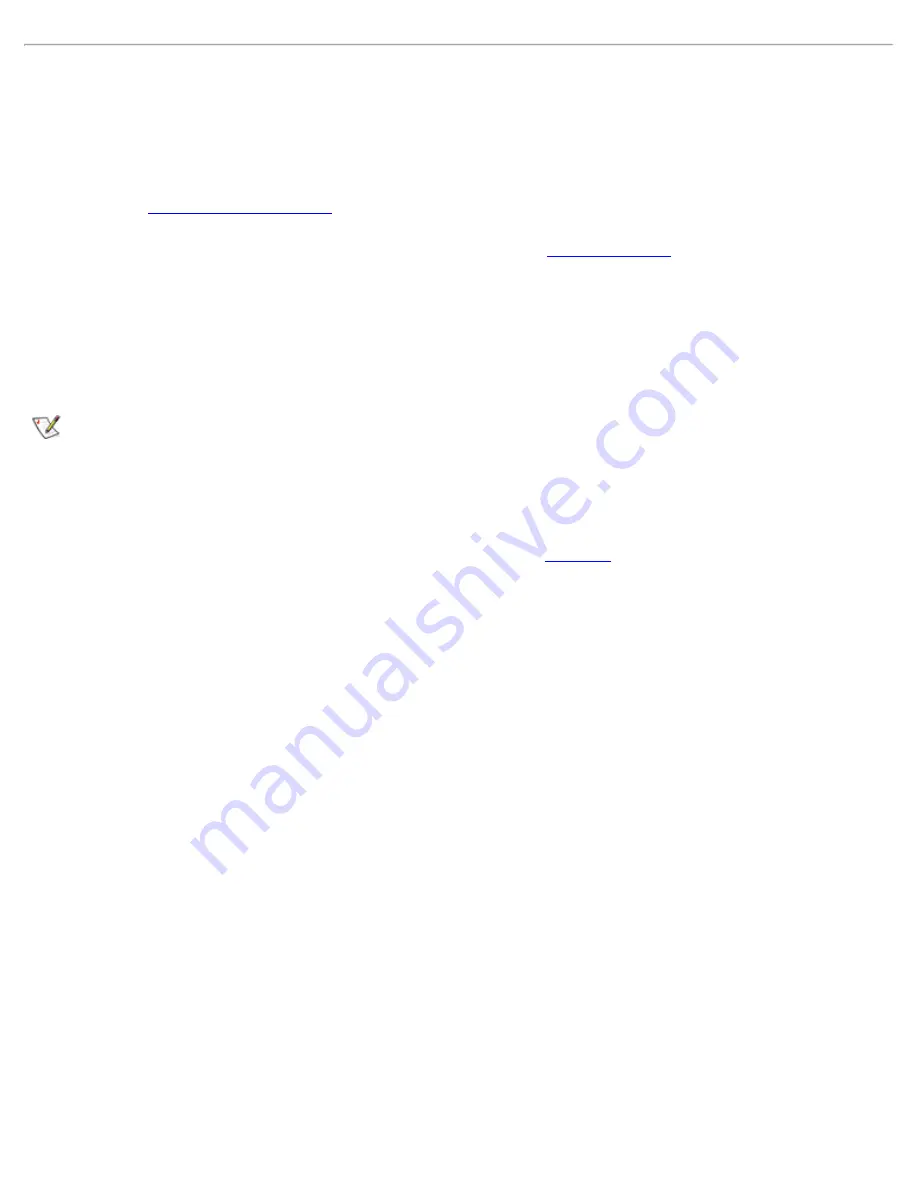
Dell Diagnostics: Dell OptiPlex GX1 Small-Form-Factor System User's Guide
file:///C|/infodev/2013/eDoc/OpGX1/UG/diag.htm[2/21/2013 11:47:14 AM]
Starting the Dell Diagnostics
Perform the following steps to start the diagnostics:
1. Turn on the system.
2.
Enter the
System Setup program
by restarting the computer and pressing <F2> when prompted.
3.
Confirm that all ports are enabled. Also, make sure that the
Boot Sequence
option is set to
Diskette
First
.
4.
Place your Dell Diagnostics diskette in the diskette drive, and press <Alt><b> to restart the system.
5.
At the MS-DOS® prompt, type
delldiag
and press <Enter>.
NOTE: Before you read the rest of this section, you may want to start the Dell Diagnostics so that you
can see it on the screen of your monitor.
When you start the diagnostics, the Dell logo screen appears, followed by a message telling you that the
diagnostics is loading.
After the diagnostics loads, the
Diagnostics Menu
appears (see
Figure 1
). The menu allows you to run all
or specific diagnostic tests or to exit to the MS-DOS prompt.
For a quick check of your system, select the
Run Quick Tests
option. This option runs only the subtests that
do not require user interaction and that do not take a long time to run. Dell recommends that you choose this
option first to increase the odds of tracing the source of the problem quickly. For a thorough check of your
system, select the
Run All Tests
option. To check a particular area of your system, select the
Run Specific
Tests
option.
To select an option from this menu, highlight the option and press <Enter>, or press the key that corresponds
to the highlighted letter in the option you choose.
Figure 1. Diagnostics Menu






























