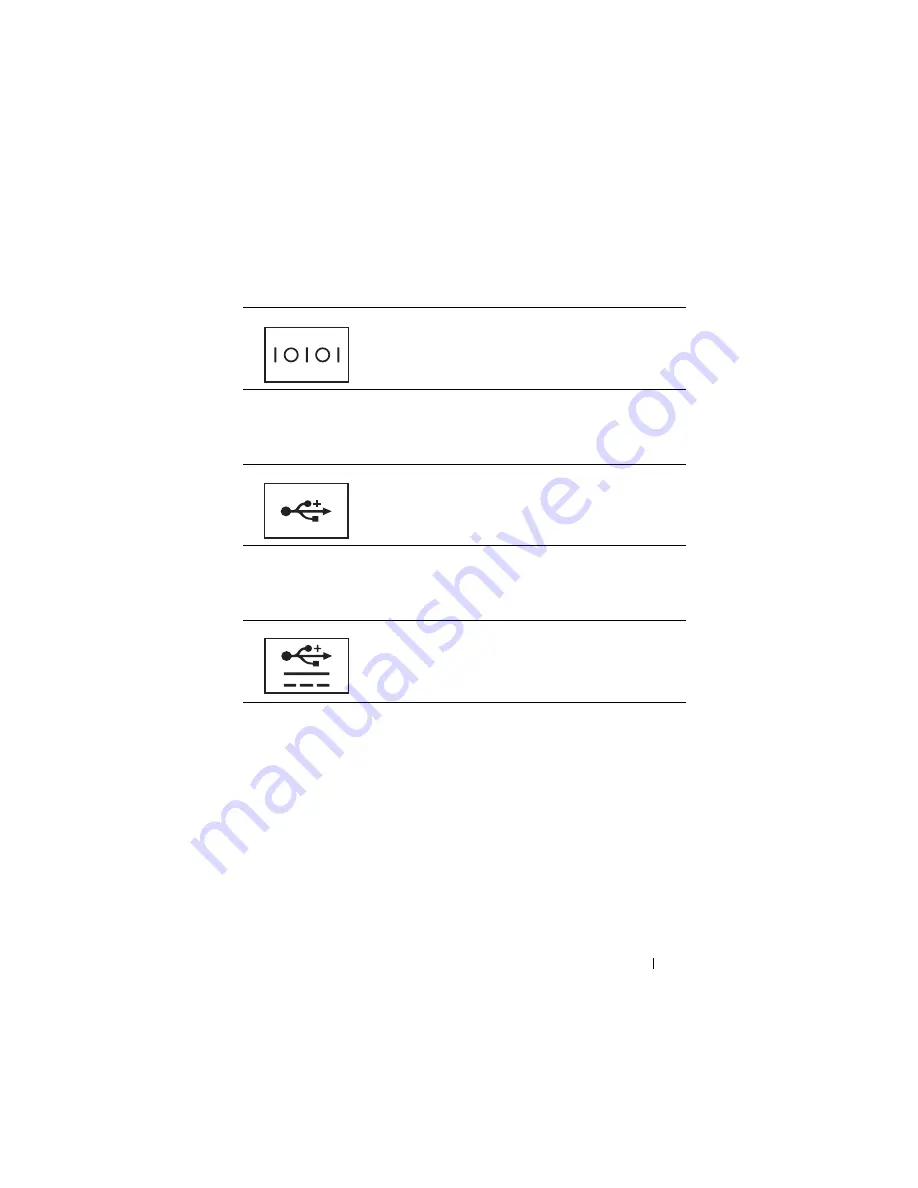
Media Base (Optional)
189
SERIAL
CONNECTOR
U S B
CONNECTOR
POWERED
U S B
CONNECTOR
Connects a serial device, such as a serial mouse or a
handheld device.
Connect USB devices, such as a mouse, keyboard, or
printer.
Connect optional external D/Bay device, or standard USB
devices, such as a mouse, keyboard, or printer.
Summary of Contents for Latitude XT PP12S
Page 1: ...w w w d e l l c o m s u p p o r t d e l l c o m Dell Latitude XT User s Guide Model PP12S ...
Page 48: ...About Your Tablet PC 48 ...
Page 98: ...Setting Up and Using Networks 98 ...
Page 130: ...Using the System Setup Program 130 ...
Page 142: ...Adding and Replacing Parts 142 ...
Page 180: ...180 ...
Page 198: ...Media Base Optional 198 ...
Page 206: ...Battery Slice Optional 206 ...
Page 210: ...Traveling With Your Tablet PC 210 ...
Page 228: ...228 ...
















































