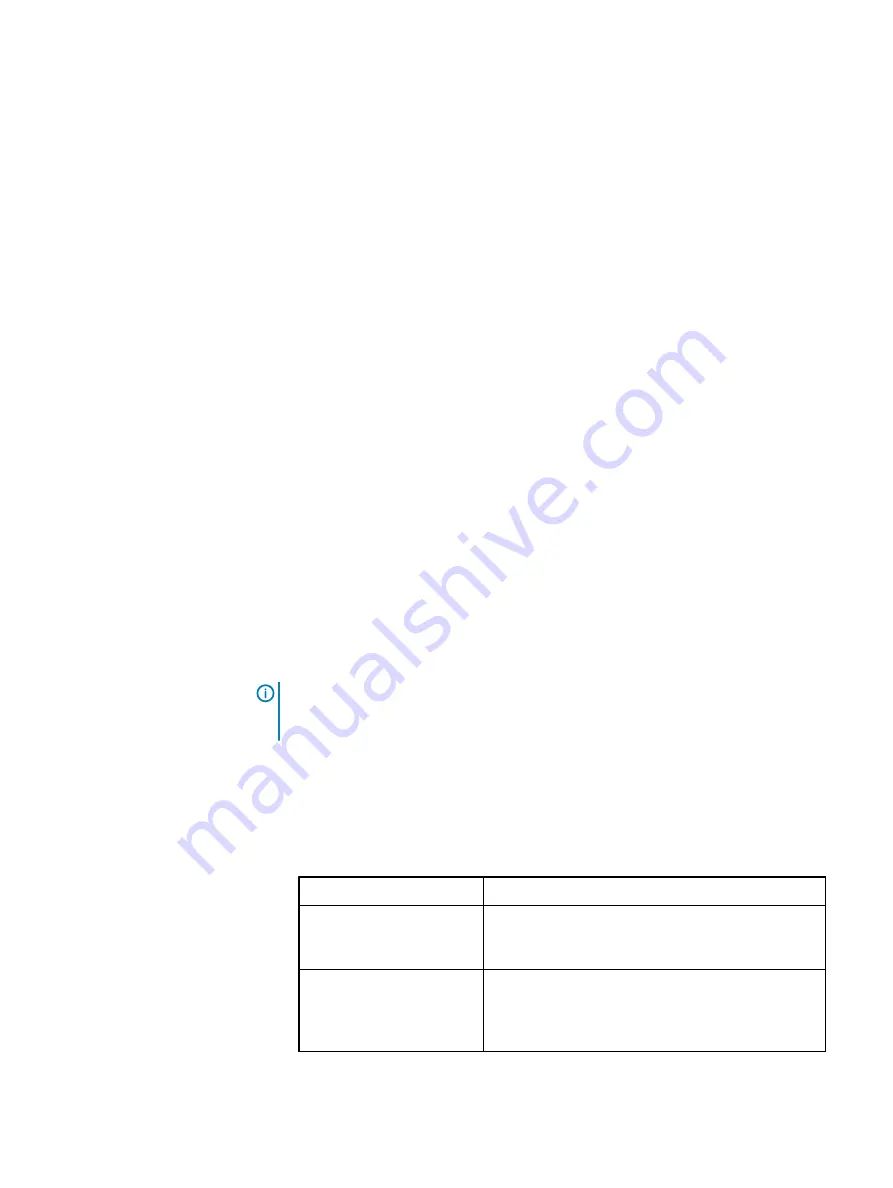
When the removal operation is complete, a confirmation message is
displayed. If this operation generated a rebuild, it may remain in
Pending
state for an extended period of time.
d.
3. Click Close.
4. For NVMe SSD devices, if you want to use it for caching or to remove it
physically from the chassis, go to the Hardware view, right-click the device and
select Remove Disk Stale Configuration.
The device is removed from the VxFlex OS system. You may now physically
remove the device from the chassis.
5. Locate and remove the physical drive:
a. From the Hardware view, right-click the node, and select Set Identification
LED.
b. In the Set Identification LED window, select Turn On, then click OK.
c. From the Hardware view, right-click the faulty device, and repeat the same
steps.
The LEDs flash until they are turned off. The faulty drive can now be
physically removed. It is recommended to turn off the drive’s LED before
removing it from the server.
Turning on identification LEDs
About this task
You can locate a specific node or device in a rack by activating their flashing LEDs
from the VxFlex OS GUI. This can help you to identify a specific rack or node for
maintenance activities.
Note:
The LEDs flash until they are turned off. It is recommended to turn off the
flashing LEDs before removing the drive or node. Use the same windows
mentioned in the procedure below to turn off LEDs.
Procedure
1. To turn on the LED on a chassis, from the Hardware view, right-click the node,
and select Set Identification LED.
2. In the Set Identification LED window, select Turn On, then click OK.
3. Turn on the LED on a device using one of the following methods:
Option
Procedure
From the Hardware view: Right-click the device, and select Set
Identification LED. In the Set Identification LED
window, select Turn On, then click OK.
From the Backend >
Physical > S.M.A.R.T.
view (for S.M.A.R.T.
supported devices):
Right-click the device, and select LED Settings.
In the Device LED Settings window, select the
LED On check box, then click OK.
Configuring the System using the VxFlex OS GUI
Dell EMC VxFlex Ready Node AMS User Guide
197
Summary of Contents for EMC VxFlex Ready Node
Page 1: ...Dell EMC VxFlex Ready Node Version 3 x AMS User Guide P N 302 005 733 REV 02 June 2019 ...
Page 10: ...Contents 10 Dell EMC VxFlex Ready Node AMS User Guide ...
Page 12: ...Figures 12 Dell EMC VxFlex Ready Node AMS User Guide ...
Page 14: ...Tables 14 Dell EMC VxFlex Ready Node AMS User Guide ...
Page 18: ...Introduction 18 Dell EMC VxFlex Ready Node AMS User Guide ...
Page 24: ...Introduction to VxFlex Ready Node 24 Dell EMC VxFlex Ready Node AMS User Guide ...
Page 80: ...Architecture 80 Dell EMC VxFlex Ready Node AMS User Guide ...
Page 110: ...VxFlex OS Performance Fine Tuning 110 Dell EMC VxFlex Ready Node AMS User Guide ...
Page 130: ...Managing and Monitoring 130 Dell EMC VxFlex Ready Node AMS User Guide ...
Page 156: ...Managing System Objects 156 Dell EMC VxFlex Ready Node AMS User Guide ...
Page 182: ...Security Management 182 Dell EMC VxFlex Ready Node AMS User Guide ...
Page 188: ...Monitoring the System using the VxFlex OS GUI 188 Dell EMC VxFlex Ready Node AMS User Guide ...
Page 252: ...Reference 252 Dell EMC VxFlex Ready Node AMS User Guide ...
Page 274: ...Common Tasks 274 Dell EMC VxFlex Ready Node AMS User Guide ...
Page 292: ...System events 292 Dell EMC VxFlex Ready Node AMS User Guide ...
Page 324: ...SNMP Trap Support 324 Dell EMC VxFlex Ready Node AMS User Guide ...
Page 348: ...DTK Hardware Update Bootable ISO 348 Dell EMC VxFlex Ready Node AMS User Guide ...
Page 354: ...Glossary 354 Dell EMC VxFlex Ready Node AMS User Guide ...
















































