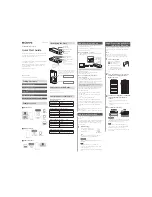d. From the Hardware view, select all the disks whose state is
Unconfigured
Good
, right-click, and choose Add Storage Device.
This adds the disks back to the Storage Pool. The disk state should change
to
Online
.
e. A rebalance begins. Wait for it to finish.
The disk is removed from the VxFlex Ready Node system.
3. Locate the physical disk:
a. From the VxFlex OS GUI Hardware view, right-click the node, and then
select Set Identification LED.
b. In the Set Identification LED dialog, select Turn On, and then click OK.
c. From the VxFlex OS GUI Hardware view, right-click the faulty disk, and
repeat the previous step.
The LEDs flash until turned off.
4. Use the blinking LEDs on the node and disk to identify them in the Data Center.
Ensure that the node S/N and the disk slot match the information gathered
previously. After the disk is removed, stop the blinking LED on the node.
Results
To add a replacement acceleration device, proceed to
on page 192.
Removing a storage device
About this task
This section describes how to remove a device that is being used for storage.
Procedure
1. Remove the faulty disk from the VxFlex Ready Node system:
a. From the VxFlex OS GUI Hardware view, right-click the faulty disk and
choose Remove from Storage Pool.
b. In the Remove Device dialog, for NVMe SSD devices that you want to
physically retain in the chassis, clear the Prepare Devices for Removal
option. For physical NVMe SSD device removal, leave this option selected.
c. In the Remove Device dialog, for NVMe SSD devices, it is recommended to
leave the Approve reconfigure SVM option selected.
A short window of Maintenance Mode may be initiated on the node during
the rebuild. If the node contains an MDM, it is preferable that the system is
running a 5-node MDM cluster.
d. For all device types, click OK.
When the removal operation is complete, a confirmation message is
displayed. If this operation generated a rebuild, it may remain in
Pending
state for an extended period of time.
e. For NVMe SSD devices, if you want to use it for caching or to remove it
physically from the chassis, right-click the device and select Remove Disk
Stale Configuration.
The disk is removed from the VxFlex Ready Node system.
Configuring the System using the VxFlex OS GUI
Dell EMC VxFlex Ready Node AMS User Guide
195
Summary of Contents for EMC VxFlex Ready Node
Page 1: ...Dell EMC VxFlex Ready Node Version 3 x AMS User Guide P N 302 005 733 REV 02 June 2019 ...
Page 10: ...Contents 10 Dell EMC VxFlex Ready Node AMS User Guide ...
Page 12: ...Figures 12 Dell EMC VxFlex Ready Node AMS User Guide ...
Page 14: ...Tables 14 Dell EMC VxFlex Ready Node AMS User Guide ...
Page 18: ...Introduction 18 Dell EMC VxFlex Ready Node AMS User Guide ...
Page 24: ...Introduction to VxFlex Ready Node 24 Dell EMC VxFlex Ready Node AMS User Guide ...
Page 80: ...Architecture 80 Dell EMC VxFlex Ready Node AMS User Guide ...
Page 110: ...VxFlex OS Performance Fine Tuning 110 Dell EMC VxFlex Ready Node AMS User Guide ...
Page 130: ...Managing and Monitoring 130 Dell EMC VxFlex Ready Node AMS User Guide ...
Page 156: ...Managing System Objects 156 Dell EMC VxFlex Ready Node AMS User Guide ...
Page 182: ...Security Management 182 Dell EMC VxFlex Ready Node AMS User Guide ...
Page 188: ...Monitoring the System using the VxFlex OS GUI 188 Dell EMC VxFlex Ready Node AMS User Guide ...
Page 252: ...Reference 252 Dell EMC VxFlex Ready Node AMS User Guide ...
Page 274: ...Common Tasks 274 Dell EMC VxFlex Ready Node AMS User Guide ...
Page 292: ...System events 292 Dell EMC VxFlex Ready Node AMS User Guide ...
Page 324: ...SNMP Trap Support 324 Dell EMC VxFlex Ready Node AMS User Guide ...
Page 348: ...DTK Hardware Update Bootable ISO 348 Dell EMC VxFlex Ready Node AMS User Guide ...
Page 354: ...Glossary 354 Dell EMC VxFlex Ready Node AMS User Guide ...