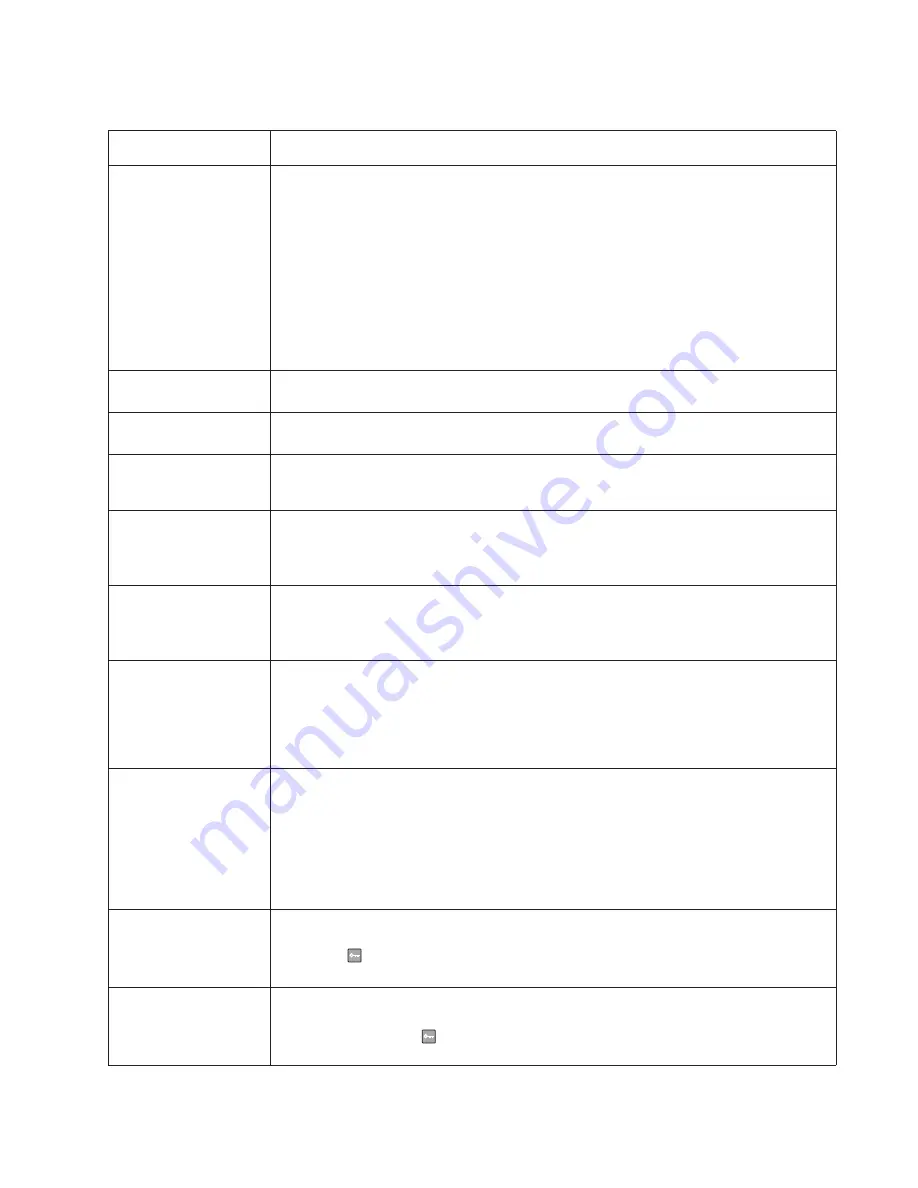
Diagnostics information
2-53
The printer is on and
indicates ready, but
nothing prints.
• Make sure the parallel or USB cable is not damaged and is firmly plugged into the
connector on the back of the printer.
• Make sure the toner cartridge assembly is installed properly.
• Print the menu page using
the
Menu Settings Page
in the
Reports Menu
.
- If a menu settings page cannot be printed, then contact the next level of support.
- If a menu settings page can be printed, then the problem is one of the following:
•
Computer
•
Software program
•
Cable
•
(USB only) A failed controller board. Replace card.
Note:
Test by unplugging USB and plugging it with the printer on. If the computer indicates
“unknown device,” then replace the controller board.
Toner Low light is on
and printing stops.
If a 3.5K or more page toner cartridge is being used and the Toner Low alarm is set to on,
then the printer stops printing until the toner cartridge is replaced.
The Error light alone is
on.
Make sure the front printer cover is closed.
The Toner Low light is
blinking, and the Error
light is on.
• Make sure the toner cartridge is installed correctly.
• Install a new toner cartridge.
The media skews or
buckles.
• Tray is overfilled or media is too loose.
• Don’t overfill Tray 1 or the optional Tray 2 (see media capacities in the media types and
sizes table in the
User’s Guide
).
• Make sure the paper guides are flush against the edges of the media.
The media sticks
together, resulting in
the printer feeding
multiple sheets.
• The friction between sheets is too high.
• Remove the media from Tray 1 or Tray 2, and fan it.
• Don’t overfill Tray 1 or the optional Tray 2 (see media capacities in the media types and
sizes chart in the
User’s Reference
).
The media fails to feed
from Tray 1.
• Frictional force between tires and media is less than resisting force.
• Remove the media from Tray 1, and fan it.
• Make sure Tray 1 is selected from the printer driver. Do not overfill the tray.
• Check the condition of the rubber on the paper feed rolls. Replace if worn or
contaminated.
• Verify that the ACM clutch is functioning correctly.
The media fails to feed
from the optional
Tray 2.
• Incorrect tray selection or inadequate picking force by tires.
• Make sure the correct tray and media type are selected from the driver.
• Make sure the tray is pushed all the way in.
• Remove the media from the optional Tray 2, fan it, and reload.
• Check the rubber on the paper feed tires for dirt or any other debris. Replace as
necessary.
• Check the paper path in the tray for burrs or debris that may hinder media movement.
• Make sure the media does not exceed the stack height indicator.
Load Paper
displays
even though there is
media loaded in the
optional Tray 2.
• The input sensor does not sense media after picking.
• Make sure the tray is pushed all the way in.
• Press
.
• Check the feed tires. (See two preceding actions.)
The printer does not
print after a paper jam
has been cleared.
• The printer is waiting on the next command.
• Clear all jams.
• Press and release
, or open and close the printer cover to restart the printer.
• Make sure the print cartridge assembly is installed properly.
Print quality problems (Continued)
Problem
Cause / action
Summary of Contents for 3333DN
Page 1: ... 02 Nov 2009 ...
Page 2: ... ...
Page 10: ...x Service Manual ...
Page 15: ...Notices and safety information xv ...
Page 16: ...xvi Service Manual ...
Page 28: ...1 8 Service Manual ...
Page 31: ...General information 1 11 Reduce Enlarge 25 to 400 Copy only ...
Page 160: ...3 56 Service Manual ...
Page 172: ...4 12 2 Remove the three screws B securing the top of the controller shield B ...
Page 182: ...4 22 6 Remove the screw D from the gear E 7 Remove the plastic bushing F ...
Page 192: ...4 32 2 Carefully pull the scanner front cover away from the tub assembly ...
Page 205: ...Repair information 4 45 5 Remove the three screws B from the left door mount B ...
Page 208: ...4 48 8 Use a screwdriver to pop the inner shaft lock B loose 9 Remove the inner shaft lock C ...
Page 211: ...Repair information 4 51 5 Remove the e clip B 6 Remove the media feed clutch with cable C ...
Page 217: ...Repair information 4 57 7 Open the front access door and remove the lower paper guide B ...
Page 219: ...Repair information 4 59 5 Remove the three screws B from the left side of the printer B ...
Page 250: ...4 90 12 Disconnect LSU HSYNC extension cable at the connector in the middle of the cable ...
Page 251: ...Repair information 4 91 13 Remove the three screws A from the left rear frame assembly A A A ...
Page 252: ...4 92 14 Remove the three screws B from the right rear frame assembly B B B ...
Page 282: ...6 2 Service Manual ...
Page 284: ...7 2 Service Manual Assembly 1 Covers 3 11 7 13 5 16 9 15 2 10 6 17 4 12 8 14 1 17 18 ...
Page 286: ...7 4 Service Manual Assembly 2 Imaging 3 11 7 13 5 16 9 15 2 10 6 4 12 8 14 1 ...
Page 288: ...7 6 Service Manual Assembly 3 Tray assemblies 3 2 1 5 4 ...
Page 296: ...7 14 Service Manual ...
Page 304: ...I 8 Service Manual ...
















































