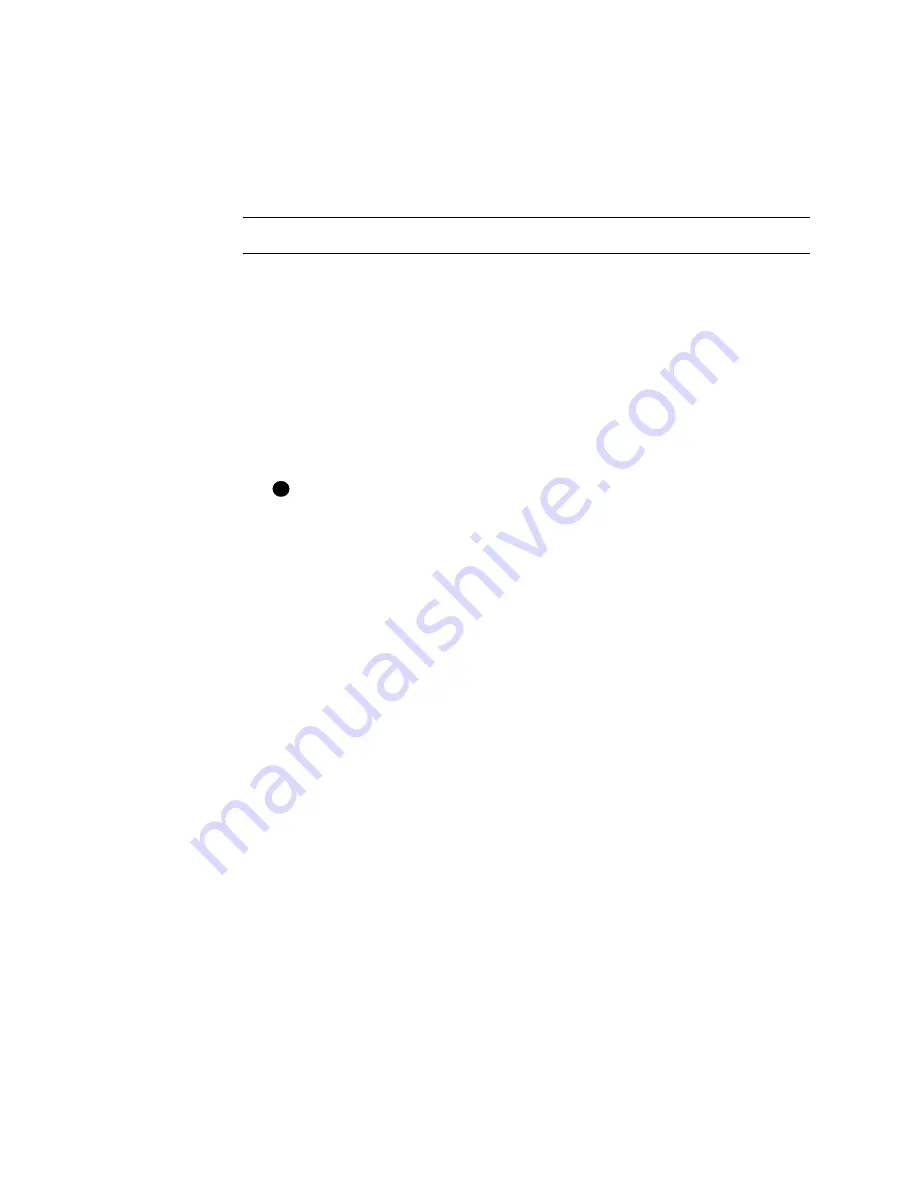
Install the printer
7-19
User’s Guide for Select™ Platinum Series™ Printers
Printing sample cards
The printer is shipped with cards that are printed in the factory. You can also print a
sample card, which looks like one of the factory-printed cards, using the Printer
Toolbox.
Print sample cards
1
Begin with the printer powered on and connected to the PC, supplies loaded, the
printer driver installed, and Windows running.
2
By default, the Printer Toolbox is open when Windows starts. If needed, double-
click the icon for the Printer Toolbox. It is located in the lower right corner of the
Windows desktop. See “Using the Printer Toolbox” on page 3-11 if needed.
3
Click the Sample Card button.
The driver identifies the type of printer, whether it prints color or monochrome
images, and whether it has a duplex module, and then sends the appropriate
sample card to print.
If the printer is a color printer and is using a monochrome (K) ribbon, the
printed sample card will be mostly black, not full-color.
4
Compare the cards you printed with the cards shipped with the printer.
5
When you have printed the card and are satisfied that it matches the factory-
printed card, you can minimize the Printer Toolbox.
6
Use the card to evaluate how well the printer is operating:
–
If you have just completed installation, use the comparison to complete the
Installation Report and mail or fax the report to Datacard.
–
If you are checking the operation of the printer, see “Problems with card
appearance” on page 5-8.
♦
Setup tips
Make sure that:
•
The card cartridge is in place and contains cards.
•
The data cable is connected to the parallel or USB port of the printer and the
corresponding port of the PC. Make sure that the ports used for each printer are
the same as were installed. (For example, a printer cannot be installed through a
parallel port and then used through a USB port or through a different parallel port)
•
If the PC has more than one port, the port to which the printer is assigned (such
as LPT1) is the same as the port to which it is connected.
•
The parallel port (if used) is configured as an ECP parallel port in the PC’s BIOS.
See “PC port settings” on page C-1 for more information.
i
Summary of Contents for select series
Page 6: ...vi User s Guide for Select Platinum Series Printers...
Page 16: ...1 10 Overview User s Guide for Select Platinum Series Printers...
Page 32: ...2 16 Using the printer User s Guide for Select Platinum Series Printers...
Page 62: ...4 16 Maintaining the printer User s Guide for Select Platinum Series Printers...
Page 86: ...6 6 Before you install User s Guide for Select Platinum Series Printers...
Page 112: ...A 4 User s Guide for Select Platinum Series Printers...
Page 128: ...B 16 User s Guide for Select Platinum Series Printers...
















































