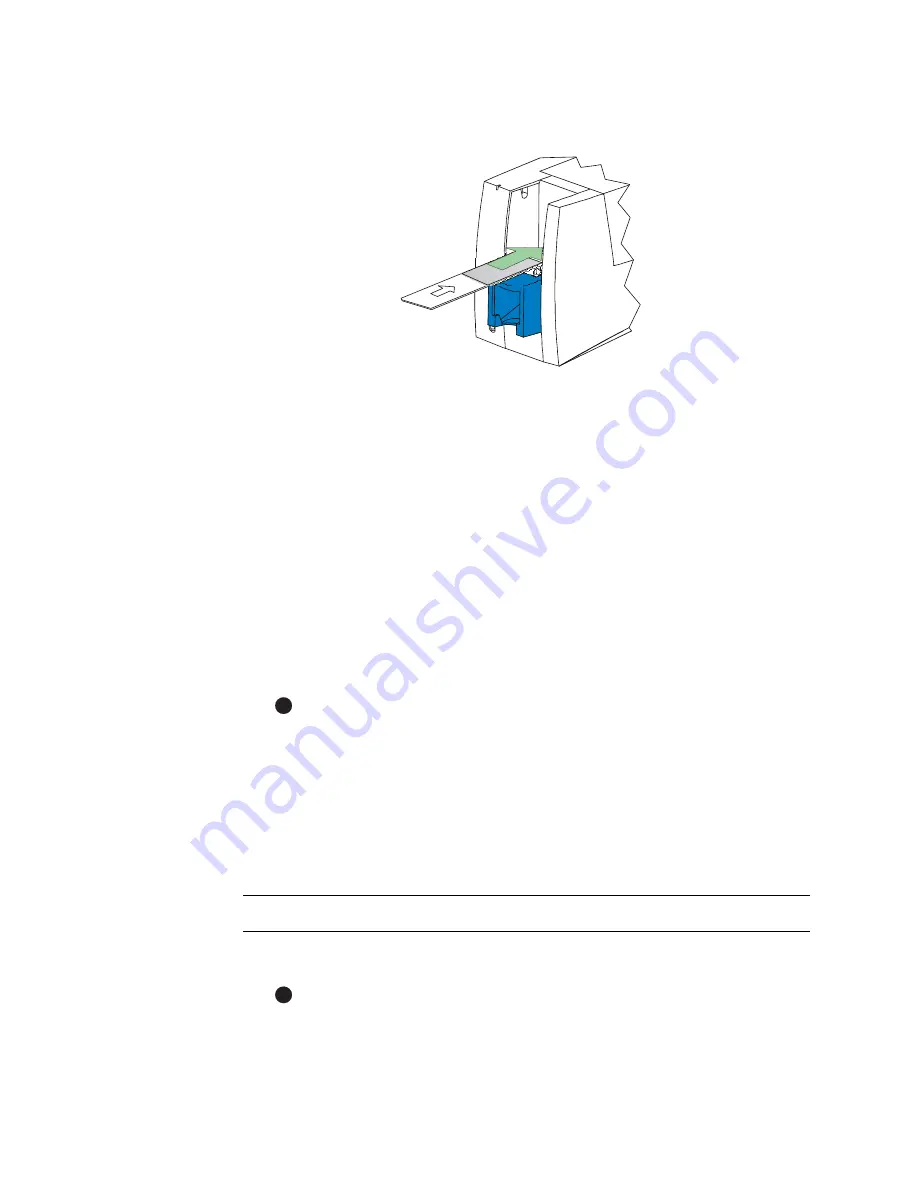
Maintaining the printer
4-3
User’s Guide for Select™ Platinum Series™ Printers
3
Insert the printer cleaning card on the input rollers, which you can see after
removing the card cartridge (see Figure 4-2).
Figure 4-2: Insert the printer cleaning card
4
Start a cleaning cycle by doing one of the following:
–
Click the OK button when the printer driver displays the “printer has reached
the cleaning count” message. (If you do not click OK, the message appears
each time you print a card, until you use the printer cleaning card.)
–
Open the Printer Toolbox by double-clicking the icon. Click the Clean Printer
button and then the OK button.
The printer pulls in the cleaning card and moves it back and forth to clean the print
area.
5
The cleaning card is ejected into the output stacker under the card cartridge.
6
Discard the used printer cleaning card.
7
Replace the card cartridge. Push the bottom of the card cartridge until it clicks into
place. The printer module is cleaned and the printer is ready to resume normal
operation.
If the printer has a locking card cartridge, lock the cartridge after replacing it.
♦
Replacing the cleaning roller sleeve
Replace the sleeve of the continuous cleaning roller when prompted or according to
your schedule. You can change the replaceable cleaning sleeve at any time, whether
or not you have been prompted. See “Supplies and cards” on page B-1 for information
about ordering the replaceable cleaning sleeve.
Replace the cleaning roller
1 Lift the top cover.
The printer power can be on or off when you replace the cleaning roller.
E
E
Summary of Contents for select series
Page 6: ...vi User s Guide for Select Platinum Series Printers...
Page 16: ...1 10 Overview User s Guide for Select Platinum Series Printers...
Page 32: ...2 16 Using the printer User s Guide for Select Platinum Series Printers...
Page 62: ...4 16 Maintaining the printer User s Guide for Select Platinum Series Printers...
Page 86: ...6 6 Before you install User s Guide for Select Platinum Series Printers...
Page 112: ...A 4 User s Guide for Select Platinum Series Printers...
Page 128: ...B 16 User s Guide for Select Platinum Series Printers...






























