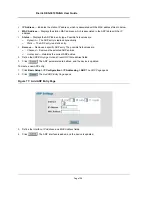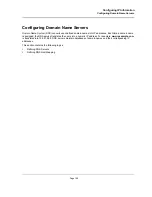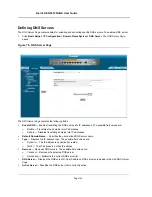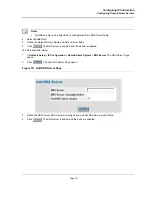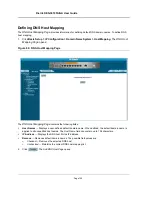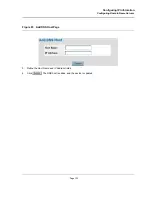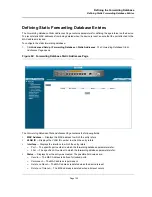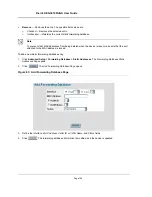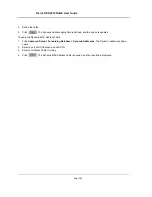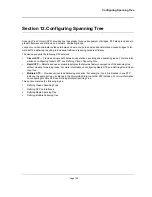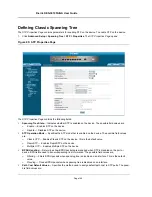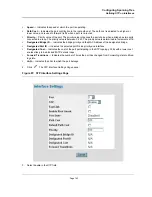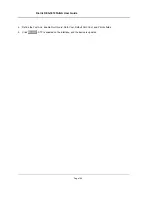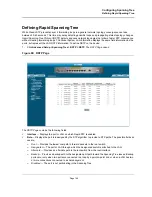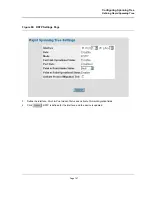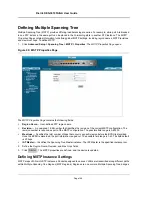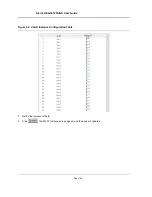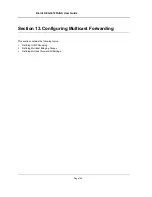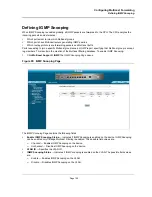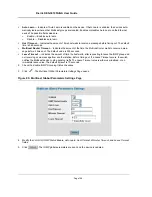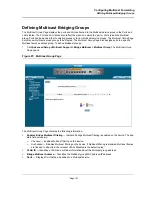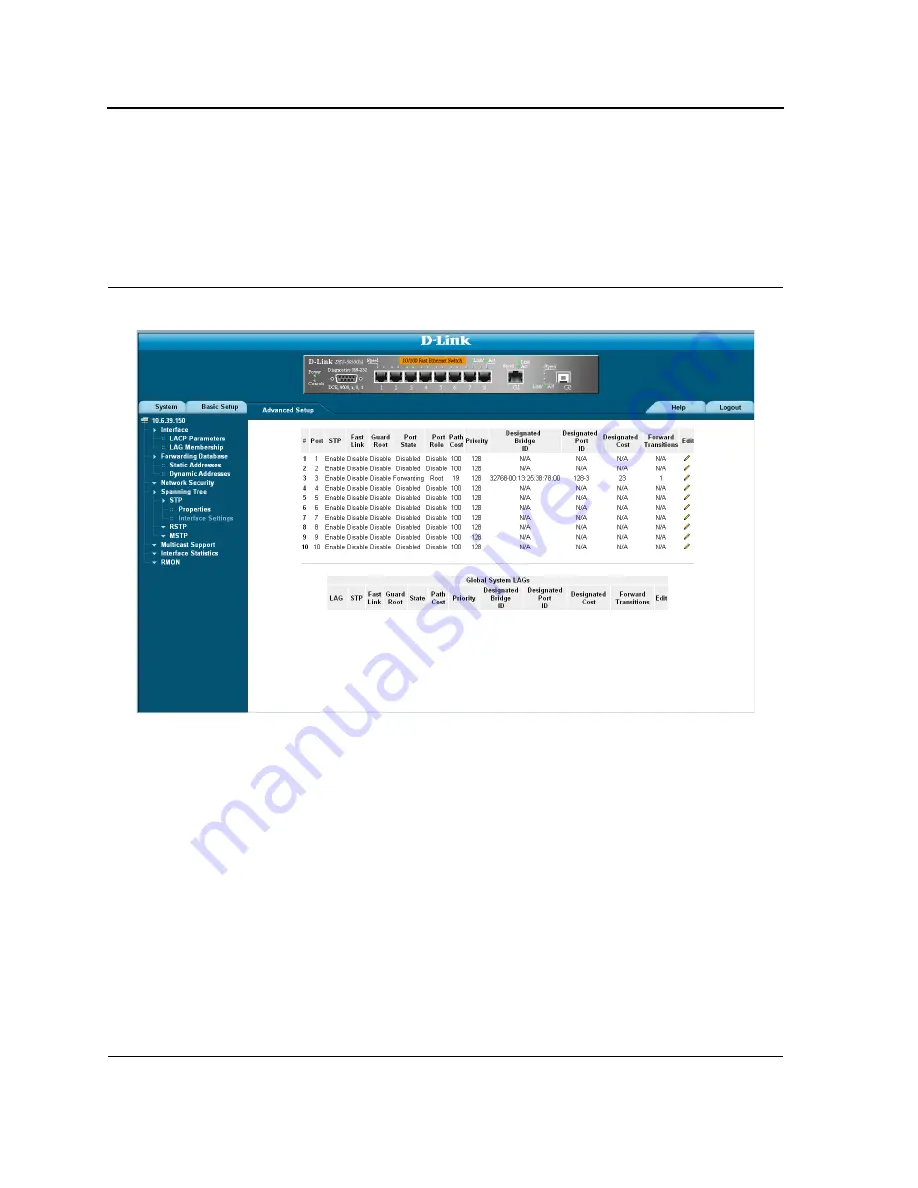
D-Link DES-3010FA/GA User Guide
Page 142
Defining STP on Interfaces
Network administrators can assign STP settings to specific interfaces using the
STP Interface Page
. The Global
LAGs section displays the STP information for Link Aggregated Groups. To assign STP settings to an interface:
1.
Click
Advanced Setup > Spanning Tree > STP > Interface Settings.
The
STP Interface Page
opens:
Figure 86: STP Interface Page
The
STP Interface Page
contains the following fields:
•
Port
— The interface for which the information is displayed.
•
STP Status
— Indicates if STP is enabled on the port. The possible field values are:
–
Enabled
— Indicates that STP is enabled on the port.
–
Disabled
— Indicates that STP is disabled on the port.
•
Fast Link
— Indicates if Fast Link is enabled on the port. If Fast Link mode is enabled for a port, the
Port
State
is automatically placed in the
Forwarding
state
when the port link is up. Fast Link optimizes the STP
protocol convergence. STP convergence can take 30-60 seconds in large networks.
•
Root Guard
— Prevents devices outside the network core from being assigned the spanning tree root.
•
Port State
— Displays the current STP state of a port. If enabled, the port state determines what forwarding
action is taken on traffic. Possible port states are:
–
Disabled
— Indicates that STP is currently disabled on the port. The port forwards traffic while learning
MAC addresses.
–
Blocking
— Indicates that the port is currently blocked and cannot forward traffic or learn MAC
addresses. Blocking is displayed when Classic STP is enabled.
Summary of Contents for DES-3010FA
Page 1: ......
Page 10: ...D Link DES 3010FA GA Installation Guide Page 9 D Link DES 3010FA GA Installation Guide...
Page 49: ...D Link DES 3010FA GA User Guide Page 48 D Link DES 3010FA GA EWS User Guide...
Page 251: ...D Link DES 3010FA GA User Guide Page 250...
Page 252: ...Contacting D Link Technical Support Page 251...
Page 253: ...D Link DES 3010FA GA User Guide Page 252...
Page 254: ...Contacting D Link Technical Support Page 253...
Page 255: ...D Link DES 3010FA GA User Guide Page 254...
Page 256: ...Contacting D Link Technical Support Page 255...
Page 257: ...D Link DES 3010FA GA User Guide Page 256...
Page 258: ...Contacting D Link Technical Support Page 257...
Page 259: ...D Link DES 3010FA GA User Guide Page 258...
Page 260: ...Contacting D Link Technical Support Page 259...
Page 261: ...D Link DES 3010FA GA User Guide Page 260...
Page 262: ...Contacting D Link Technical Support Page 261...
Page 263: ...D Link DES 3010FA GA User Guide Page 262...
Page 264: ...Contacting D Link Technical Support Page 263...
Page 265: ...D Link DES 3010FA GA User Guide Page 264...
Page 266: ...Contacting D Link Technical Support Page 265...
Page 267: ...D Link DES 3010FA GA User Guide Page 266...
Page 268: ...Contacting D Link Technical Support Page 267...
Page 269: ...D Link DES 3010FA GA User Guide Page 268...
Page 270: ...Contacting D Link Technical Support Page 269...
Page 271: ...D Link DES 3010FA GA User Guide Page 270...
Page 272: ...Contacting D Link Technical Support Page 271...
Page 273: ...D Link DES 3010FA GA User Guide Page 272...
Page 274: ...Contacting D Link Technical Support Page 273...
Page 275: ...D Link DES 3010FA GA User Guide Page 274...
Page 276: ...Contacting D Link Technical Support Page 275...