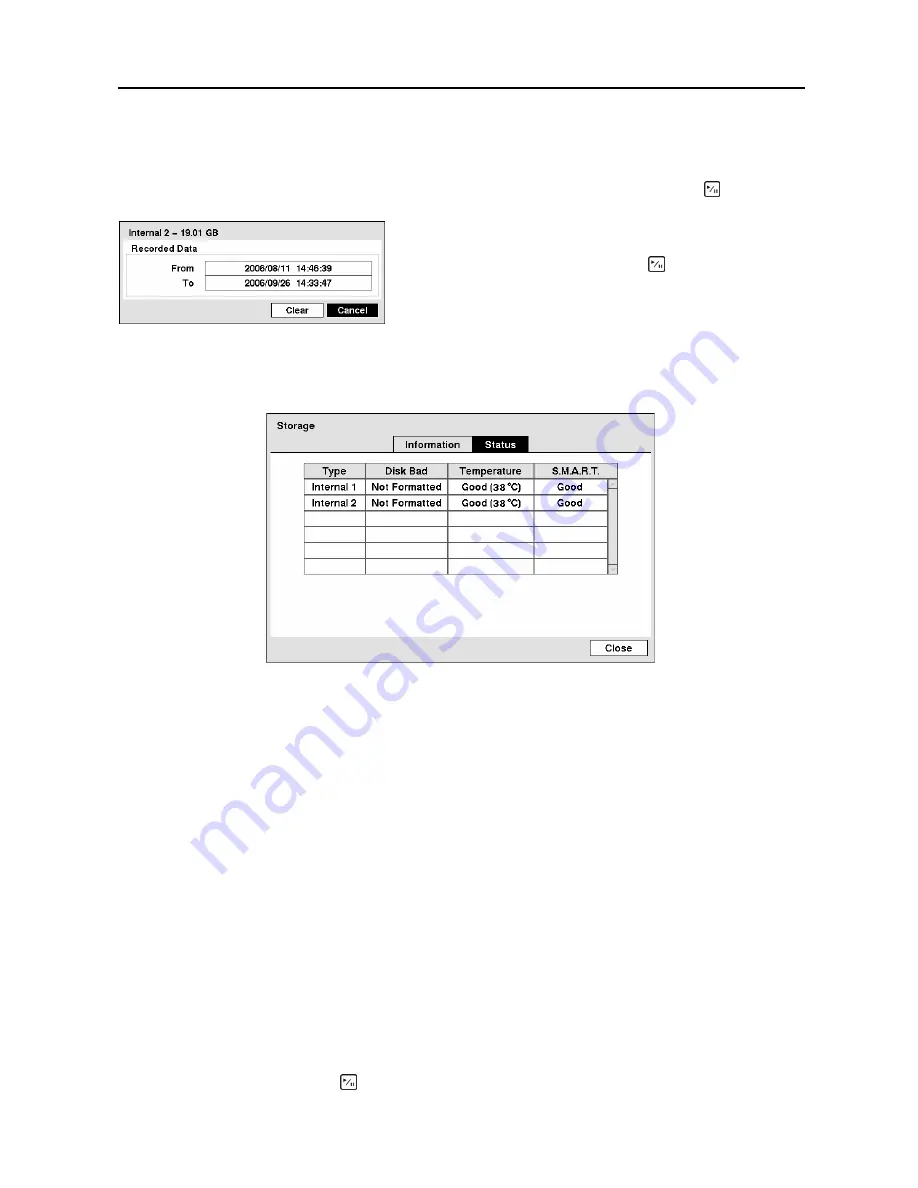
Digital Video Recorder
17
The
Information
column displays whether the device is being used or not.
Other
indicates the device has
been used for another DVR.
Highlight the box in the
Information
column for the desired storage device and press the button.
Highlight the
Status
tab, and the Storage Status screen displays.
Figure 18
─
Storage Status screen.
The
Type
column displays the type of storage device.
The
Disk Bad
column displays the percentage of bad sectors.
Not Formatted
indicates the device is not
formatted.
The
Temperature
column displays the temperature of the storage device.
The
S.M.A.R.T.
column displays
“Good”
,
“Bad”
or
“N/A”
, depending on storage conditions.
y
Good
─
The storage condition is normal.
y
Bad
─
Data cannot be written on or read from the storage device.
y
N/A
─
Storage conditions are normal, however, the S.M.A.R.T. monitoring is not working or supported
NOTE: When the storage condition is “Bad”, the Event Status – Storage screen displays and you
can check the storage condition for details. Once the “Bad” message displays, replacing the hard
disk drive is recommended, usually within 24 hours.
NOTE:
Temperature
and
S.M.A.R.T.
information will be available only for IDE hard disk drives
supporting the SMART (Self-Monitoring Analysis and Reporting Technology) monitoring program.
Selecting
Close
and pressing the button exits the screen.
Figure 17
─
Device Information screen.
You will be able to check the time information about recorded
data. If you want to erase recorded data on the selected
device, highlight
Clear
and press the button. You will be
asked whether or not you want to delete the data.
Summary of Contents for CADV-H-SR08 EH-Series
Page 2: ......
Page 3: ......
Page 11: ...User s Manual viii...
Page 65: ...User s Manual 54...
Page 83: ...User s Manual 72...
Page 94: ...Digital Video Recorder 83 Appendix G Map of Screens...






























