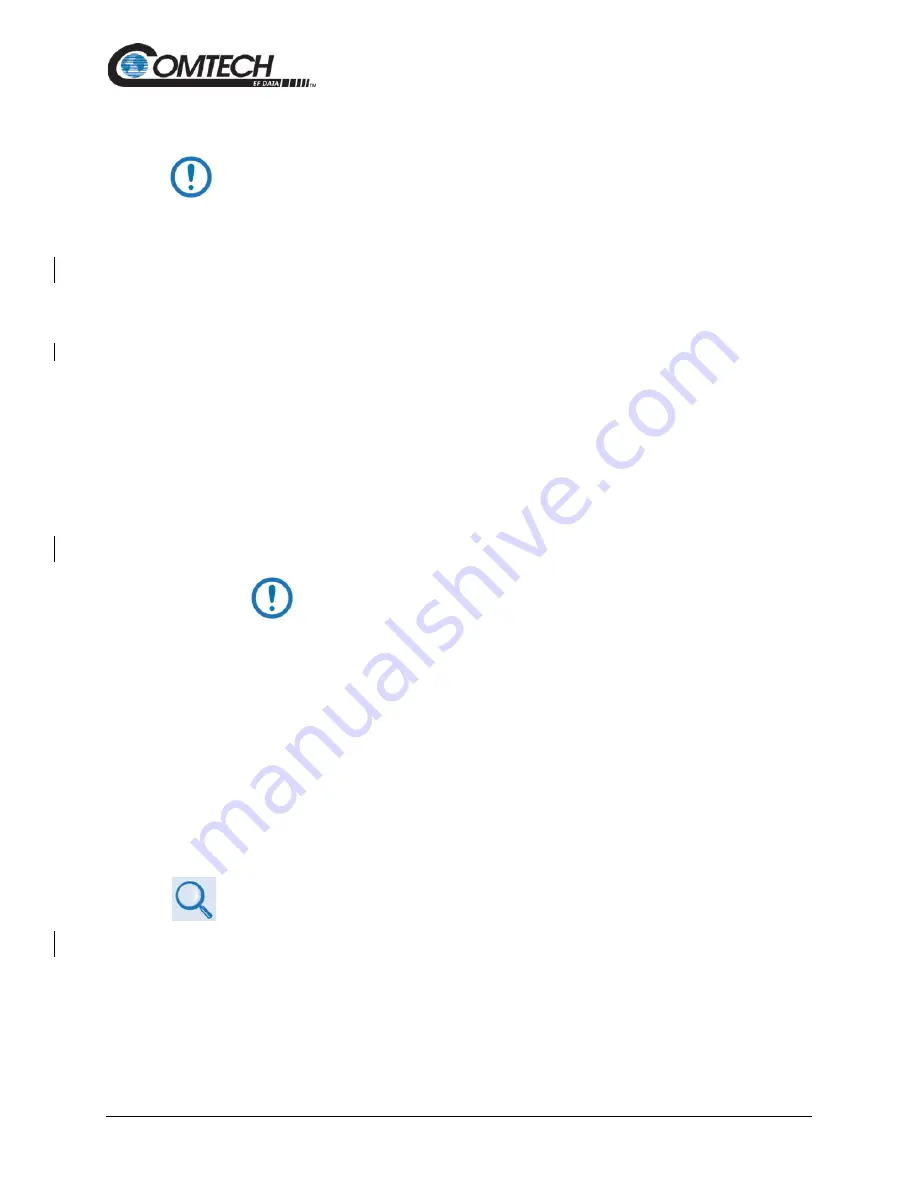
LBC-4000 L-Band Up/Down Converter System
Revision 6
Firmware Update
5–13
MN-LBC-4000
5.4.3 FTP Upload for Firmware Files
1. Typical for all steps: “xxx.xxx.xxx.xxx” represents the assigned unit
Management IP Address.
2. Type all commands without quotes, and press Enter to execute.
1. To proceed, you should already have noted the Management IP Address for the
LBC-4000/-ST as instructed in Section 5.2.3.1.
2. Use Windows Command-line to send a ping command. To ping the unit, type “ping
xxx.xxx.xxx.xxx” at the Windows Command-line prompt. The response should confirm
whether the unit is connected and communicating correctly with the User PC.
3. Use Windows Command-line to transfer the files from the User PC to the LBC-4000/-ST
unit via FTP:
a. Type “ftp xxx.xxx.xxx.xxx” to open the FTP session.
b. Type “bin” to set the binary transfer mode.
c. Type “prompt”.
d. Type “hash”.
e. To begin the file transfer, type
f.
“put FW-0020503x_LBC4000_ Ethernet_#_#_#.bin bulk:” or
“put FW-0020503x_LBC4000-ST_ Ethernet_#_#_#.bin bulk:”
The destination “bulk:” must be all lower-case.
4. Press
Enter
. The unit reports the update progress (e.g., first “Programming App Flash …
Please wait.” and then “Programming main FPGA … Please wait.”)
a. Wait for the file transfer to end.
b. Type “bye” to close the File Transfer Protocol (FTP) session.
c. Close the Windows Command-line window.
5. To verify that the PC-to-unit FTP file transfer was successful, find the current firmware
information via the front panel or the HTTP or Serial Interface (see Sections 5.2.3.1, 0, or
5.2.3.3).
5.4.4 Steps to Complete the Firmware Update Procedure
•
Chapter 6. FRONT PANEL OPERATION
•
Chapter 7. ETHERNET INTERFACE OPERATION
Use the LBC-4000/-ST front panel or the HTTP Interface to select the new firmware image. You
must then reboot the unit for the update to take effect.






























