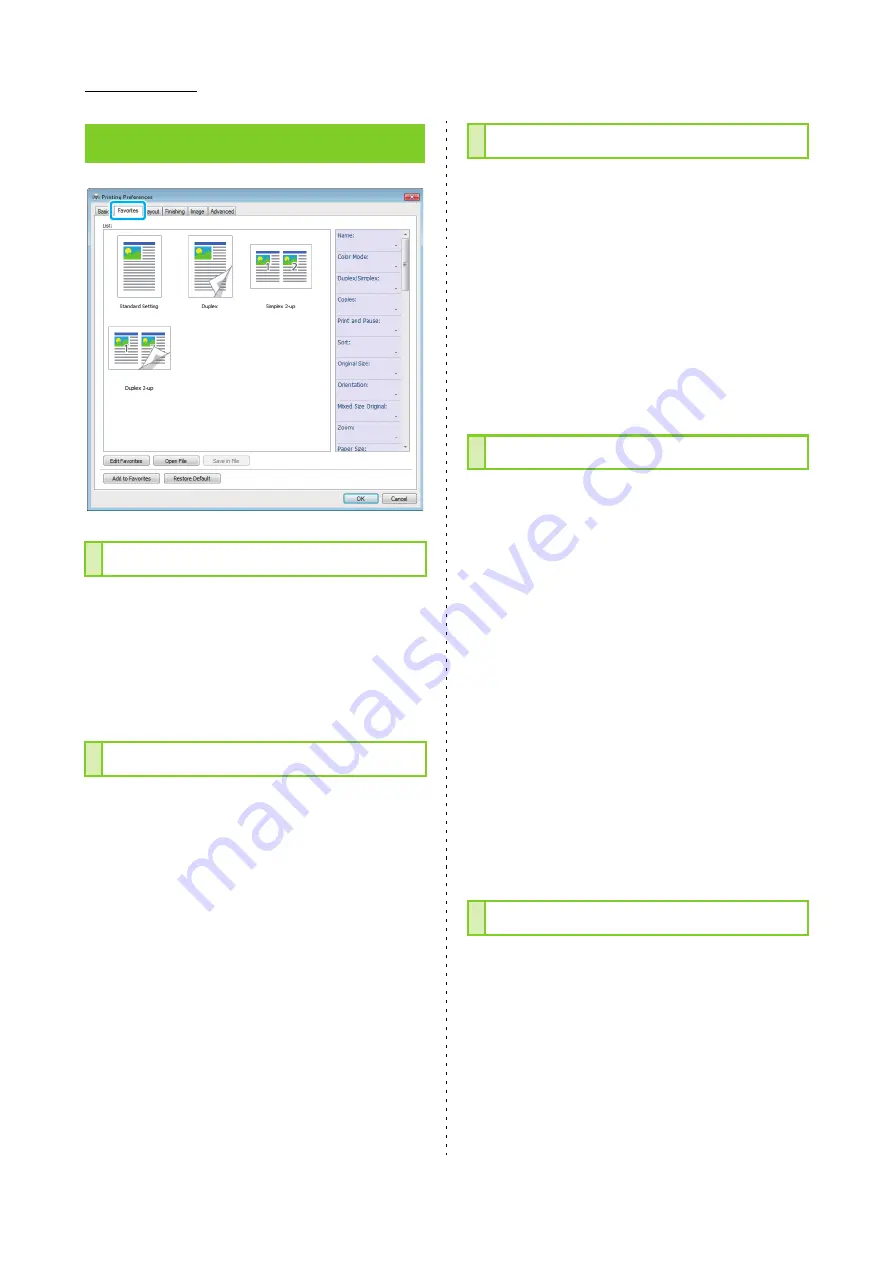
3-14
ComColor FW Series User’s Guide
The printer driver settings registered as favorites
are displayed in a list. The recommended settings
are pre-registered as favorites.
Click a favorite to display the details of the selected
favorite settings in a list. The print settings are
changed according to the selected favorite settings.
Edit the registered favorites.
[Current Setting]
The selected favorite settings are displayed.
[List]
The registered favorites are displayed.
[Up], [Down]
You can change the display order for the favorites in [List]
using these keys.
[Rename]
You can change the registered name of a favorite. Enter
a new name with 1 to 20 characters.
[Delete]
You can delete a favorite.
You can call and use printer driver settings saved in
a computer.
1
Click [Open File].
The [Open] dialog box is displayed.
2
Select a file on the computer.
3
Click [Open].
The loaded settings are displayed in [List].
You can save the settings that are registered as a
favorite to a computer.
It is useful to save settings to a computer when, for
example, you want to share the settings among
multiple users or reinstall the printer driver.
1
Select the settings in [List] that you
want to save to a computer.
2
Click [Save in File].
The [Save As] dialog box is displayed.
3
Specify the destination folder and
file name.
4
Click [Save].
The selected settings are saved.
The current settings on the printer driver screen
can be saved to retrieve later as needed. Up to 30
groups of settings can be saved.
For more information, see "Add to Favorites"
(p. 3-13).
[Favorites] Tab
List
Edit Favorites
Open File
Save in File
Add to Favorites
Summary of Contents for FW 5000
Page 1: ...This guide describes total operation features and specifications User s Guide 060 36034 ...
Page 62: ...Chapter 1 Copy ComColor FW Series User s Guide 1 28 ...
Page 120: ...Chapter 5 USB ComColor FW Series User s Guide 5 8 ...
Page 134: ...Chapter 6 RISO Console ComColor FW Series User s Guide 6 14 ...
Page 184: ...Chapter 9 Appendix ComColor FW Series User s Guide 9 16 Z Zoom 3 11 060 36034 007 ...
Page 185: ......
Page 186: ...Please contact the following for supplies and service Copyright 2016 RISO KAGAKU CORPORATION ...






























