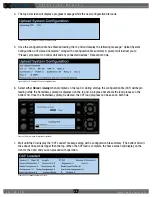O P E R A T I N G M A N U A L
8 0 0 . 7 4 9 . 2 7 6 1
w w w . c o a c h c o m m . c o m
4 6
System Configuration File
X-System’s System Configuration File contains everything about a system, including X-Net device locations, port
assignments, conferences, and profiles. This file lives in the Control Unit, and it coordinates all device activity on the
system. Only one configuration file can be live on a system at any given time; however, you can save multiple versions of
configuration files locally or on a USB drive. These saved files have a “.ccf” file extension, which stands for “CoachComm
Configuration File.” CCFs can be edited offline using X-Ware on your PC and then uploaded to your master Control Unit
directly from X-Ware or via a portable USB drive at the front USB port of the CU. Instructions for Uploading a CCF are
provided in the following sections.
Each X-System is pre-configured by CoachComm with the customer’s desired settings, and setup/modification of the
configuration file is performed from X-Ware. CoachComm’s customer support staff is available to help with any advanced
configuration needs during the season.
Saving a System Configuration File
Changes to the configuration during operation will be saved at the Control Unit. However, if you wish to save a copy of the
configuration file for later use, follow these procedures:
1. Make sure your Control Units are powered on. If you have not already done so, set the Home/Away status.
2. Launch X-Ware, then click the gear icon located at the top right of the home screen. This will launch X-Ware’s
Advanced Settings window. (See page 49 of this manual for more information about using X-Ware.)
3. If you wish to save your file to a USB Drive, insert one into the X-System computer (located in the top, rear rack
area behind the touch screen monitor.)
Note:
Make sure the USB drive has enough space on it to save the file. 50 KB should be plenty.
4. Go to
File
and click
Save File As…
and save your file to your USB drive or to a designated folder on your cart
computer.
Note:
The file name must be 8 characters or less! It is helpful to include your school and a date in the
name when sending it to CoachComm for assistance. For example, AU_W9_18, TAMU8.30, etc.
Note:
The X-System CU is currently compatible with FAT and FAT32 formatted USB thumb drives (up
to 16 TB drive size). Some operating systems (e.g., Windows 10) promote NTFS format, but only
allow FAT32 formatting up to 32 GB. For help with formatting larger USB thumb drives, contact
CoachComm Customer Support at 1.800.749.2761.
5. Once the file has been saved, you can exit out of the software and eject your USB drive from the computer.
See “Uploading a Configuration File” on page 46 for instructions on uploading a saved file to your system. See “Opening
a System Configuration File Offline” on page 56 for instructions on how to work with a saved configuration file.
Uploading a Configuration File
Uploading a Configuration File via X-Ware
Follow these procedures when uploading a previously saved configuration file to your system via X-Ware. See “Opening a
System Configuration File Offline” on page 56 for instructions on how to work with a saved configuration file.
1. Connect your RTs, make sure each Control Unit (CU) is powered on and has completed loading the current
configuration file, select Home or Away, and open X-Ware. The system will be “Live” using the CU’s current
configuration file.