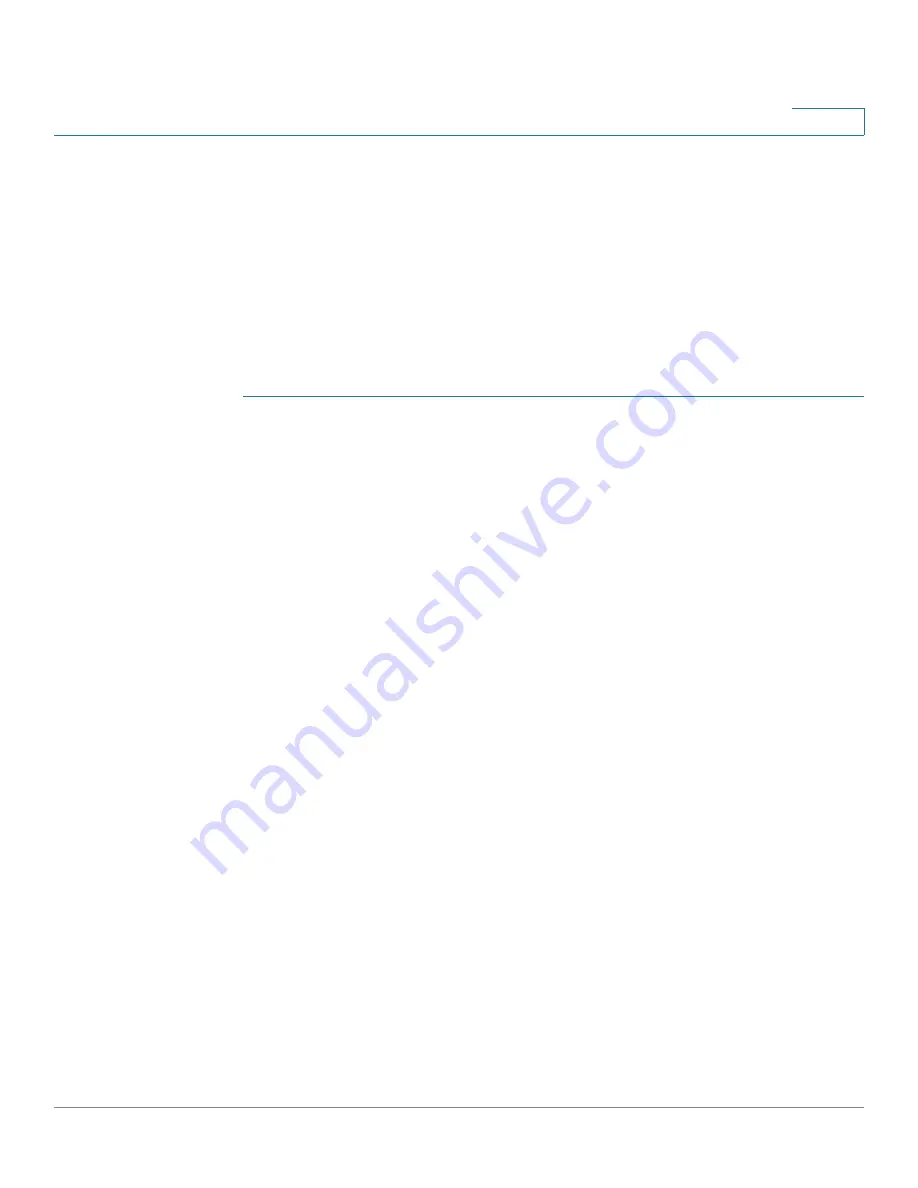
Sample Configurations for the Cisco VC 220 Network Camera
Configuring Port Forwarding
VC 220 Dome WDR Day/Night PoE Network Camera Administration Guide
98
8
Configuring Port Forwarding
Port forwarding allows Internet access to multiple cameras that are located inside
a local network. For example, you have two cameras behind a NAT router – one is
on primary or alternate port 1024 and the second one is on port 1028. To access
each camera individually, set up two port forwarding rules to access the web
interface of the camera. You can then go to http://x.x.x.x:####/ where x.x.x.x is the
WAN IP of the router and #### is the defined alternate port on the camera.
To set up port forwarding, follow these steps:
STEP 1
From the camera’s web-based configuration utility, click
Network Setting > Port
Setting
.
STEP 2
Enter a port number in the primary or secondary
HTTP Port
field. For example,
enter 1028. Valid port settings are 1024-65535.
NOTE
When you open the URL to the camera, you now must specify the WAN IP address
and the port number.
STEP 3
Click
Save
and close the page.
STEP 4
Enter the IP address of your router in your web browser’s
Address
field and press
Enter
. In this example, the default IP address of the router is used (192.168.1.1.).
STEP 5
From the web-based configuration utility, click
Firewall > Port Range Forwarding
.
STEP 6
In the
Port Range Forwarding
page, configure the following:
a. Enter the Application name, such as Camera.
b. Enter the Start and End RTSP port. In this example,
1028
is used and this
should match the HTTP port configured on the camera in
Step 2 on page 98
.
c. Ensure that Protocol is set to
Both
(TCP and UDP).
d. Enter the IP address of the camera, in the
IP Address
field.
e. Check the
Enable
box to enable forwarding.
STEP 7
Click
Save
to save the configuration to the router.
STEP 8
Locate the WAN IP address for your router. Click
Setup > Summary
to view the
WAN IP address of the router. The WAN IP address is displayed in the N
etwork
Setting Status
section.

























