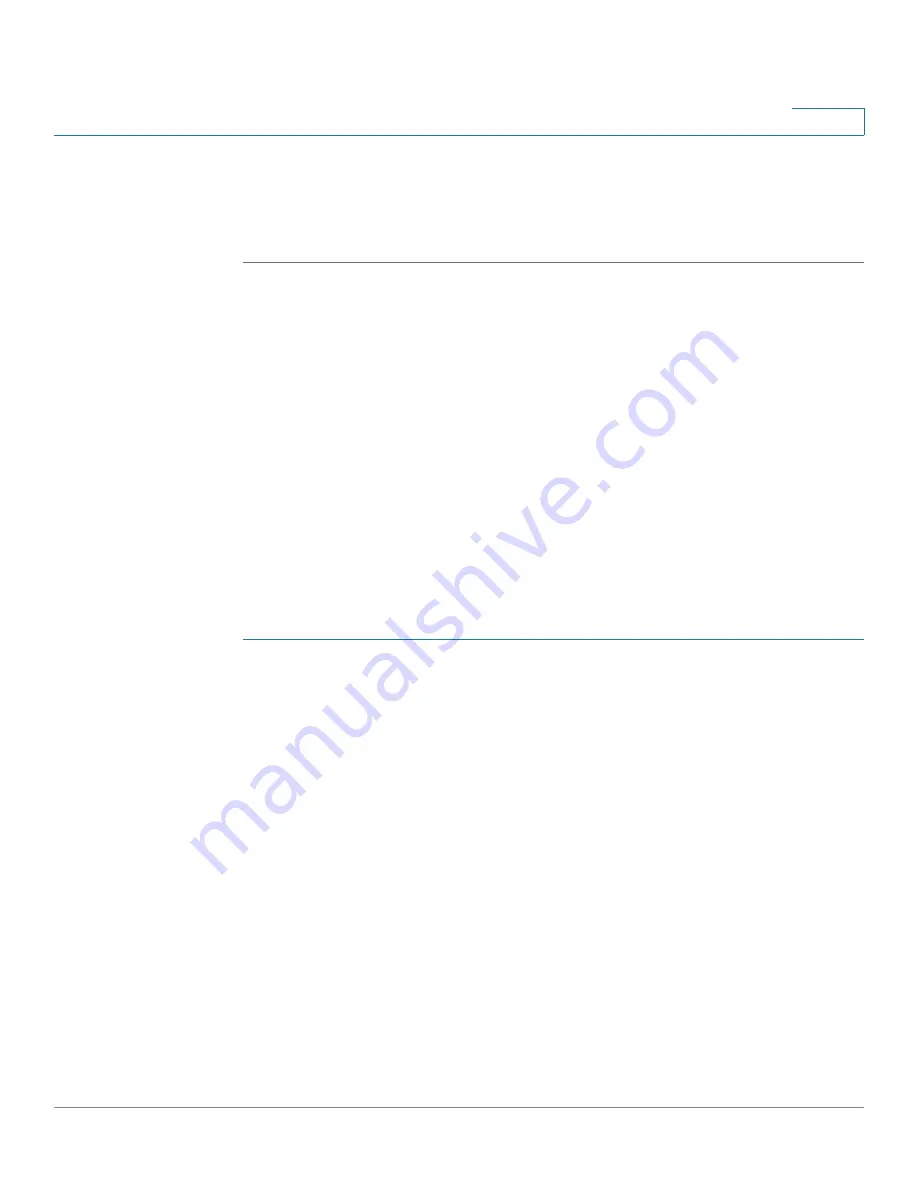
Installing the Cisco VC 220 Network Camera Software
Launching the Web-Based Configuration Utility
VC 220 Dome WDR Day/Night PoE Network Camera Administration Guide
29
4
STEP 4
When complete, the last page of the Setup Wizard allows for multiple options. You
can install more cameras, install the video monitoring software, or launch the
camera web-based configuration utility to view video or configure the camera.
See
Launching the Web-Based Configuration Utility, page 29
.
Launching the Web-Based Configuration Utility
By default, the Cisco VC 220 network camera is set to receive an IP address from
a DHCP server. If there is no DHCP server present in the network, after 90
seconds, the camera defaults to a static IP address of 192.168.1.99. Make sure
your computer is in the same subnet (192.168.1.x) to access the default camera
static IP address.
Instructions for determining your camera’s DHCP address can be found in
Troubleshooting, page 100
. If you do not have a DHCP server, access your
camera through the default static IP address.
To launch the Cisco VC 220 camera, follow these steps to access the web-based
configuration utility from your computer:
STEP 1
Launch Internet Explorer.
STEP 2
In the Address field, enter the IP address of the camera.
•
By default, the Cisco VC 220 camera obtains an IP address from a DHCP
server. Instructions for determining your camera’s DHCP address can be
found in
Troubleshooting, page 100
.
•
Enter the default static IP address (192.168.1.99) if there is no DHCP server
present.
•
If you used the Setup Wizard to configure the IP address, use that same IP
address in this step.
The web-based configuration utility login page appears.
STEP 3
If this is your first time accessing the web-based configuration utility, follow these
steps at the login page:
a. Enter admin in the Username field.
b. Enter
admin
in the Password field.






























