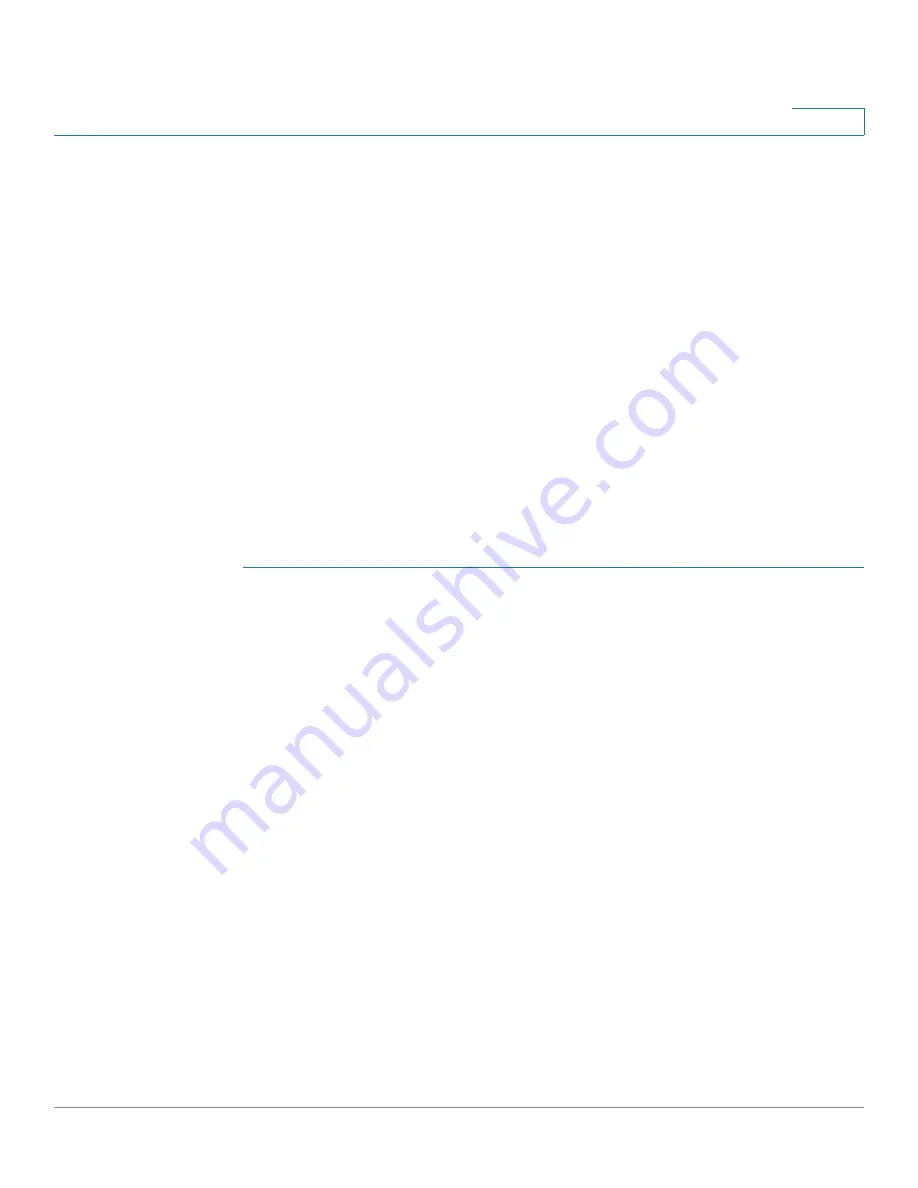
Installing the Cisco VC 220 Network Camera Software
Installing the Camera
VC 220 Dome WDR Day/Night PoE Network Camera Administration Guide
28
4
Installing the Camera Using the Cisco Video Monitoring
System
If you have multiple cameras, you can use the included Video Monitoring System
software to discover, monitor, and manage the cameras. For instructions on using
the video monitoring software, see the SW VMS16, VM 200, and VM 300 Video
Monitoring System Administration Guide found at
www.cisco.com/go/
surveillance.
After discovering your cameras, you can use the camera’s web-based
configuration utility to view video or configure the cameras. See
Launching the
Web-Based Configuration Utility, page 29
.
Installing the Camera Using the Setup Wizard
You can use the Setup Wizard found on the Cisco VC 220 product CD to install one
or more cameras. The following instructions will help you install the Cisco VC 220
software using the Setup Wizard.
STEP 1
Insert the Setup CD into your CD-ROM drive.
STEP 2
Launch the Setup Wizard in one of two ways:
1. You can launch the Setup Wizard from the CD without installing the software on
the computer. This option is useful if you do not want to install anything on your
computer.
2. You can install the software on your computer. This option is useful if you will
install more cameras in the future, and don’t want to search for the CD. The Setup
Wizard is stored in
Start > Cisco Small Business > VC220 > Setup Wizard
.
STEP 3
Run the Setup Wizard according to the online instructions.
•
The Setup Wizard prompts you to accept the License Agreement and enter
the default username and password of the camera, which is
admin
/
admin
.
You will also be given the opportunity to name your camera and give it a
unique description.
•
The Setup Wizard searches your network for your cameras automatically. If
the Setup Wizard does not find your Cisco VC 220 camera, enable UPnP on
your computer. See instructions for enabling Universal Plug and Play (UPnP)
in
Questions and Answers, page 100
.
•
When the Setup Wizard prompts you for a response to configure Network
Settings, for most standard installations choose
Obtain an IP Address
Automatically (DHCP)
.






























